Давно мечтаете научиться вырезать объекты из фотографий и вставлять их в другие кадры? Хотите создавать прикольные картинки для соцсетей? Проявляйте фантазию и составляйте ваши собственные уникальные изображения с Фоторедактором Movavi. Программа идеально подойдет, даже если вы никогда не редактировали снимки. Вам не придется разбираться часами, чтобы сделать наложение фото на фото. Получайте креативные кадры за несколько кликов и делитесь своими шедеврами с друзьями.
В этой пошаговой фотоинструкции вы узнаете:
С Фоторедактором Movavi вы легко сможете добавлять целое фото на фото или вырезать и переносить объект с одного изображения на другое. Совмещайте снимки себя с любимыми актерами. Помещайте домашних животных на оригинальный фон. Добавляйте фирменный логотип, чтобы все знали автора снимка. Друзья и родные будут в восторге от ваших необычных фотографий. Все, что вам нужно, – это скачать версию программы для Windows или Mac и следовать инструкции ниже.
Скачайте и запустите установочный файл программы. Следуйте инструкциям на экране компьютера. По окончании установки Фоторедактор откроется автоматически.
Для добавления нужной фотографии кликните Открыть файл. Вы также можете перетащить объект в рабочую область приложения.
Нажмите вкладку Вставка картинки, затем кликните на Вставить изображение, чтобы наложить фото друг на друга. Изображение сразу же появится в центре первой картинки.
Меняйте расположение добавленного объекта, удерживая левую кнопку мыши. Настройте прозрачность с инструментом Непрозрачность. Сглаживание углов сделает края менее острыми и даже превратит квадратное изображение в круглое. Добавьте контур с инструментом Толщина обводки. Выберите Цвет обводки из готовой Палитры или воспользуйтесь Спектром. Примените инструмент Пипетка, чтобы найти наиболее подходящий цвет контура к фону.
Добавьте Тень и измените ее Угол, Цвет и Размытие. Как только вы внесли необходимые изменения, нажмите Применить.
Вернитесь к пункту 2, чтобы загрузить изображение, из которого вы планируете вырезать объект. Откройте вкладку Замена фона. При помощи кисти Выделение объекта сделайте несколько штрихов на том, что хотите сохранить. Воспользуйтесь кистью Выделение фона, чтобы удалить ненужное. Добавьте штрихи подходящей кистью, если объект выделен неверно. Нажмите Следующий шаг.
Примените кисть-маску Выделение объекта, чтобы сохранить мелкие детали. Замажьте лишнее кистью Выделение фона. Инструмент Выделение волос поможет добиться более плавного перехода к краям вырезанной области. Когда вы внесете необходимые изменения, нажмите Следующий шаг.
Нажмите Добавить изображение, чтобы выбрать подходящий фон. Перемещайте объект, удерживая его левой кнопкой мыши. Если вы довольны результатом, кликните Применить.
Нажмите кнопку Сохранить в правом нижнем углу экрана. Укажите нужный формат, программа сразу выдаст итоговый размер файла. Формат JPEG позволяет выбирать необходимое качество фотографии: нажмите Качество и настройте свое значение.
Самый простой способ превратить любое фото в конфетку
Улучшайте качество и ретушируйте несовершенства
Добавляйте эффекты и фильтры
Обрезайте, выравнивайте и отражайте кадр
Заменяйте фон и удаляйте ненужные объекты
С редактором фото от Movavi вы также можете склеить несколько изображений. Для этого воспользуйтесь вкладкой Вставка картинки и совместите необходимое количество фотографий. Ознакомьтесь с более подробной инструкцией, чтобы склеить разные снимки за считанные минуты.Смотреть инструкцию по соединению фотографий.
www.movavi.ru
Вы искали: Вставить свое фото в картинку онлайн бесплатно.
На нашем сайте собраны лучшие фото-рамки, фотоэффекты и фото-приколы, по вашему запросу мы вам можем предложить выборку из нашего каталога фото-оформления, здесь вы можете подобрать понравившееся вам фото-оформление а также создать для своего фото наилучшее графическое обрамление, создать оригинальный коллаж, подчеркнуть свою индивидуальность.
У нас Вы сможете бесплатно сохранить фото-прикол или фото-рамку на рабочий стол, как и остальные выставленные рисунки на предоставленном сайте. Вы искали: Вставить свое фото в картинку онлайн бесплатно или Вставить, мы так же советуем побывать в остальных разделах нашего интернет-сайта, какие представлены ниже. Все фото-рамки, фотоэффекты и фото-приколы кропотливо отсортированы сообразно тем разделов, потому вы без труда отыщите пригодные изображения на рабочий стол для вашего широкоформатного монитора. Потрудитесь не заблудится в мире высококачественных широкоформатных фото-рамок, прекрасных изображений и ярких фото!;)
Возможно вас заинтересуют не только свое, фото или картинку, но и разделы в нашем каталоге, связанные с этой темой:
 |
 |
 |
 |
Почувствовать себя в образе любимого артиста, перенестись в прошлое или будущее, примерить на себя красивый наряд – не проблема благодаря современным компьютерным технологиям. Подставить лицо в картинку можно при помощи "Фотошопа" или специального приложения.
В интернете можно найти готовые шаблоны для подстановки лиц. На них изображены люди, у которых на месте лиц специально оставляется свободное место. Такие шаблоны напоминают стенды с проймами для лиц, в которых так любят фотографироваться туристы.
Но как вставить в картинку свое лицо, если невозможно найти подходящий шаблон? В таком случае можно выбрать любую фотографию с достаточно большим разрешением и самостоятельно сделать из нее шаблон, вырезав область лица. С фотографиями и картинками работать сложнее, чем с шаблонами. Тем не менее даже начинающий пользователь "Фотошопа" может справиться с этой задачей, если запасется терпением.
Выбирая свое фото, лицо с которого будет подставлено на место чужого, убедитесь в следующем:
При несоответствии фото этим критериям подстановка окажется намного сложнее.

Это несложно. Перед тем как вставить в картину лицо, убедитесь, что у вас установлен "Фотошоп" или другой графический редактор с аналогичным набором инструментов. Он будет необходим для подстановки лица в готовый шаблон или обычную фотографию. Вам потребуются навыки работы со слоями и набором инструментов «лассо», также следует уметь регулировать яркость, контраст и другие параметры изображения.
Если вы не обладаете опытом работы с Photoshop, расстраиваться не нужно. Все действия достаточно просты, вы можете отработать их в процессе редактирования первой же фотографии. Немного терпения и аккуратности – вот и все, что необходимо для начала работы!
Перед тем как вставить в картину лицо, откройте файл с исходным изображением и свою фотографию. На своем фото аккуратно обведите лицо при помощи "лассо" либо «волшебной палочки». Палочка выделяет области, имеющие примерно одинаковый уровень заливки, поэтому ее необходимо использовать несколько раз, придерживая нажатой кнопку Shift. Не расстраивайтесь, если граница получилось неровной: впоследствии этот дефект будет поправлен. Главное, чтобы область лица была выделена полностью.
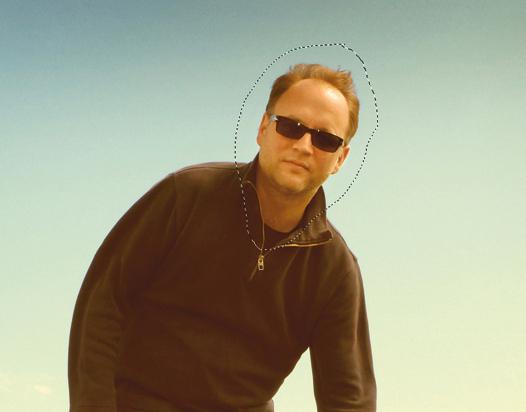
Скопируйте выделенный участок и вставьте его в нужную картинку. При этом будет создан новый слой, содержащий только ваше лицо.
Теперь необходимо заняться фоном. Для этого выберите в списке слоев фоновый и при помощи уже знакомых инструментов выделения обведите область вокруг лица, на месте которого должно появиться ваше. Этот участок необходимо скопировать и вставить на новый слой, который окажется выше других. Данная процедура создаст контур, который будет обрамлять ваше лицо, поэтому важно быть очень аккуратным: выделяйте крупные локоны и пряди волос полностью, чтобы они выглядели естественно.
Теперь можно подставить лицо в картинку на нужное место. Оно должно находиться на промежуточном слое: перекрывать исходное лицо, но при этом частично закрываться волосами, которые вы скопировали на самый верхний слой.

Как вставить в картину лицо, чтобы оно выглядело естественно? В первую очередь необходимо позаботиться о том, чтобы оно полностью соответствовало оригиналу по размерам и наклону. Добиться этого соответствия можно при помощи «свободной трансформации». Этот инструмент позволяет перемещать объект, менять его размер и наклон. Перемещение можно производить мышью или при помощи стрелок на клавиатуре. Регулировать размер и наклон следует при помощи мыши. Чтобы при изменении размера сохранялись пропорции, держите нажатой кнопку Shift.

Этот шаг потребует немного терпения: лицо должно идеально соответствовать шаблону.
Чтобы обрамление лица было естественным, потребуется немного почистить границы между слоями при помощи "лассо". В контекстном меню этого инструмента есть панель, которая позволяет немного размыть края. Поэкспериментируйте с этой опцией и установите уровень размывки, при котором лицо будет выглядеть максимально естественно. Это действие необходимо производить с верхним слоем, на котором находятся волосы. Дополнительно можно использовать кисть событий с размытым краем.

Как вставить в фотографию лицо, если фото существенно отличается от шаблона по уровню яркости, является недостаточно насыщенным или имеет другой оттенок? Необходимо заметить, что идеальное соответствие вашей фотографии шаблону – это скорее исключение, чем норма.
Менять яркость, насыщенность и другие параметры необходимо всегда. Для этого в меню «Изображения» есть специальные разделы, и с их содержимым нужно поэкспериментировать. Регулируйте положения ползунков яркости, контраста и насыщенности до тех пор, пока не добьетесь идеального соответствия. В том же меню можно найти раздел, позволяющий менять тон. Например, если изображение имеет зеленоватый оттенок, можно понизить уровень зеленого.
Все описанные действия желательно производить со слоем, на котором находится ваше лицо. Но можно менять параметры и у исходной картинки. Для этого необходимо выделить два слоя: верхний (с волосами) и фоновый.
Сохраните готовый результат в файле формата "Фотошоп". Не следует объединять слои: возможно, в дальнейшем вы захотите внести дополнительные поправки.

Как вставить в фотографию лицо, если нет возможности или желания работать в "Фотошопе"? В подобной ситуации можно использовать специальное приложение. Вставить лицо в картинку тогда будет еще проще. Такие приложения широко представлены в интернете: как для компьютеров, так и для мобильных устройств. Также есть сервисы, которые позволяют проводить эту процедуру прямо в браузере.
Чтобы воспользоваться таким приложением, дополнительные программы устанавливать не потребуется. В них присутствует небольшой набор опций: только самое необходимое для достижения конкретной цели. Некоторые функции, которые в "Фотошопе" приходится делать вручную, специализированные приложения выполняют автоматически.
Тем не менее у хорошего приложения должна быть возможность вручную поправить то, что программа сделала некорректно. Например, лицо может оказаться слишком крупным или смещенным вниз. В таком случае вы легко внесете свои поправки при помощи мыши.
Подстановка лица в картинку – это увлекательное занятие, при помощи которого можно создать оригинальную открытку или плакат, развлечься самому и порадовать друзей.
fb.ru

Друзья! Сегодня, на страничках УЧИМСЯ ВМЕСТЕ — КОМПЬЮТЕР, я познакомлю вас, с не большим уроком – КАК ВЫРЕЗАТЬ И ВСТАВИТЬ ФОТО В ФОТО.
И хотя урок не большой и простой, но, тем не менее, важный. С помощью этих приемов можно делать шаржи. Но, самое главное, что с помощью этого урока вы сможете делать, самые модные в интернете, так называемые фотожабы. Сейчас это целое направление в фотографии. И так, что такое фотожаба…
Фотожа́ба, также жаба — разновидность фотомонтажа, сленговое название результата творческой переработки некоего изображения с помощью растрового или векторного графического редактора. Название происходит от наиболее часто использующегося для создания подобных изображений редактора Adobe Photoshop, хотя для этого может быть использован любой другой графический редактор — например, Microsoft Paint. Обычно создаваемые изображения носят карикатурный характер. Фотожабой могут также называть подборку разных тематических картинок, каждая из которых карикатурно изменена. ( Из Википедии)
Проще говоря, берется свое лицо или лицо какой-нибудь знаменитости и приделывается к нему все что угодно. Например, вот так

И так, считаем, что у нас уже есть несколько картинок. Одна со своим лицом или то, над чьим вы хотите немного пошутить. Вторая, или несколько, то во что вы хотите превратить это лицо. Почему несколько? Мы уже с вами умеем создавать картинки многослойные. Иначе говоря, мы создаем сначала тот фон, который нам надо для фотожабы . Как это сделать я писал в публикации КАК СДЕЛАТЬ МНОГОСЛОЙНУЮ КАРТИНКУ. Или берем картинку уже готовую, но в которую надо поместить свою фотографию. Вот так «поиздевалась» над собой одна моя знакомая.

Вы уже поняли, что для создания фотожабы надо, чтобы лицо по выражению и повороту соответствовало вашему сюжету, хотя и это не обязательно, так даже смешнее.
Открываем программу Paint.NET и вставляем туда фотографию, лицо которое мы хотим вырезать. Это может быть не только лицо, но и часть фигуры, или вся фигура или часть фотографии. Главное понять принцип, а все остальное дело фантазии.
И так, открыли Paint.NET и вставили картинку.

Я вставил вот такую. Размер лица нас не волнует, мы уже умеем уменьшать, или увеличивать фотографии.
В инструментах есть инструмент «петелька» (1) Нажимаем на него левей клавишей мышки и подветя значек к обризу головы, зажав, левую клавишу аккуратно обводим всю голову. Линия недолжна прерываться и в конце должна соединиться. Если картинка маловата, то нажимая на + размерность (2), картинку можно увеличить до нужного размера, чтобы было удобно вырезать. Обвели, нажимаем на значек «Х» (3). Картинка вырезана.

Теперь нам надо картинку сохранить. Как это сделать, я писал уже много раз.
В результате мы получили вот такую фотографию

И возьмем, к примеру, вот такую, вместо фона

Теперь соединив две этих фотографии.
Мы получим вот такой вариант.

При желании, из фона все лишнее можно вырезать, как это сделать мы уже знаем.
Вот, мы и узнали – КАК ВЫРЕЗАТЬ И ВСТАВИТЬ ФОТО В ФОТО
на Ваш сайт.
kladidey.ru
Наиболее частые задачи, которые выполняют рядовые пользователи растрового редактора Photoshop, связаны с обработкой фотографий. Изначально, чтобы произвести любые действия с фото, нужна сама программа. Где скачать Фотошоп рассматривать не будем — программа платная, но в интернете можно найти её и бесплатно. Подразумеваем, что Фотошоп уже установлен на вашем компьютере и корректно настроен.
В этой статье рассмотрим как можно вставить одну фотографию в другую. Для пущей наглядности возьмём фотографию известной актрисы, картинку с изображением фоторамки и совместим эти две фотографии.
Итак, запускаем Фотошоп и выполняем действия: «Файл» — «Открыть..» и загружаем первую картинку. Также поступаем и со второй. Два изображения должны быть открыты в разных вкладках рабочей области программы.

Теперь, когда фотографии для совмещения открыты в Фотошопе, приступаем к подгонке их размеров.
Переходим на вкладку со второй фотографией, причем не важно какой именно из них — любая фотография будет совмещаться с другой с помощью слоев. Позже можно будет любой слой переместить на передний план, относительно другого. Нажимаем клавиши Ctrl+A («Выделить всё»). После того, как у фото по краям образовалось выделение в виде пунктирной линии, идём в меню «Редактирование» — «Вырезать». Данной действие также можно выполнить с помощью сочетания клавиш Ctrl+X.
Вырезая фото, мы «помещаем» его в буфер обмена. Теперь переходим на вкладку рабочей области с другой фотографией и нажимаем сочетание клавиш Ctrl+V (или «Редактирование» — «Вставить»). После вставки, в боковом окне с названием вкладки «Слои» мы должны увидеть появление нового слоя. Всего их там будет два — первое и второе фото:

Далее, у первого слоя (фото, которое мы ещё не трогали, на которое вставили второе фото в виде слоя) имеется небольшой значок в виде замочка — его нужно убрать, иначе программа не позволит изменять этот слой в дальнейшем.
Чтобы убрать замочек со слоя, наводим на слой указатель и щёлкаем правой кнопкой мышки. В появившемся диалоговом меню выбираем самый первый пункт «Слой из заднего плана..»

После этого появляется всплывающее окно, информирующее нас о создании нового слоя. Нажимаем кнопку «ОК»:

Так замочек на слое исчезает и слой можно свободно редактировать. Переходим непосредственно к подгонке размеров фотографий. Пусть первая фотография будет исходных размеров, а вторая — чуть больше. Уменьшим её размер. Для этого нужно:

Итак, подходим к заключительному этапу. В списке слоёв теперь мы видим два слоя: первый — с фотографией актрисы, второй — с изображением рамки для фото. Поместим первый слой после второго, для этого нажимаем левой кнопкой мышки на этом слое и, удерживая нажатой левую кнопку, перемещаем его после второго слоя. Тем самым они меняются местами и вместо актрисы мы видим теперь только рамку.

Далее, чтобы фото актрисы было видно, левой кнопкой мышки щёлкаем на теперь уже первом слое в списке слоёв с изображением рамки для фото. Так мы указываем Фотошопу, что будет редактироваться именно этот слой.
После выделения слоя для его редактирования, переходим к боковой панели инструментов и выбираем инструмент «Ластик». Сверху, на панели, появится специальная кнопка с настройками параметрами ластика. Выберем мягкие границы ластика и укажем нужный размер:

Теперь проводим ластиков на фото с рамкой в том месте, где мы хотим, чтобы показался второй слой, который сейчас находится за текущим в виде подложки. Так появляется очертание того, что мы хотели изначально сделать — вставить фото в фото:

Подчищая ластиком остатки, получаем итоговый вид вставки фото в фото:

Вопросы о том, что у вас не получилось при вставке фото в фото — задавайте в комментарии!
8uh.ru
В этой пошаговой инструкции мы подробно рассмотрим, как вставить фото в фото в фотошопе за несколько минут. Эта функция пригодится вам при создании сложных коллажей, обложек, постеров, любых многослойных комбинаций из фотографий. Рекомендуем вам перед тем, как публиковать фото в социальных сетях, например, как добавить фото с компьютера в Инстаграмм, обработать его в Фотошопе на русском.
Загрузите дистрибутив утилиты со страницы скачивания на нашем сайте, запустите Мастер Установки и дождитесь окончания инсталляции программы на ПК. Запустите утилиту, в основном меню выберите пункт «Добавить», и загрузите основное фото.
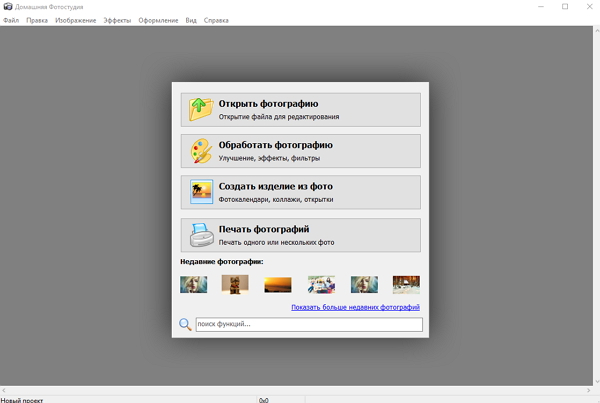
Нажмите вкладку «Изображение» , далее, через одноименные пункты внесите необходимые изменения в качество снимка. Например, отрегулируйте яркость и контрастность при помощи ползунков в правой части меню. Нажмите «ОК» .
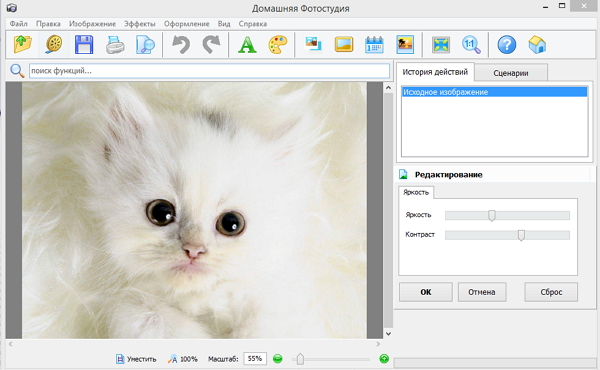
В основном меню программы нажмите на вкладку «Оформление» и далее «Фотомонтаж» , далее, в верхнем левом углу – на иконку «Добавить слой» и «Фотографию» . Найдите снимок в памяти компьютера, нажмите открыть, и изображение появится на основном фото.
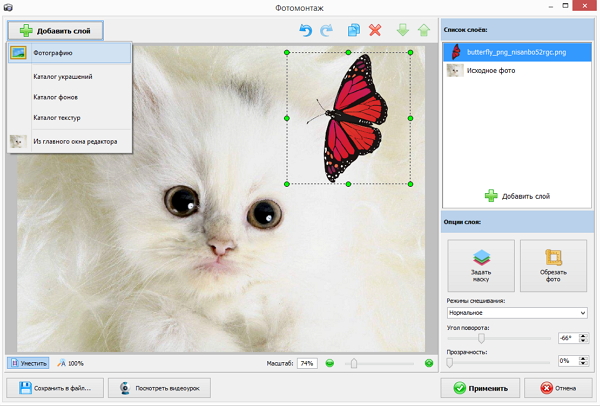
При помощи пунктирной рамки с зелеными точками настройте нужный масштаб отображение добавленного фото. В правой части окна редактора вы можете установить другой режим смешивания, например, поменять нормальное на контрастное наложение. Угол поворота и прозрачность также настраиваются при помощи подвижных ползунков.
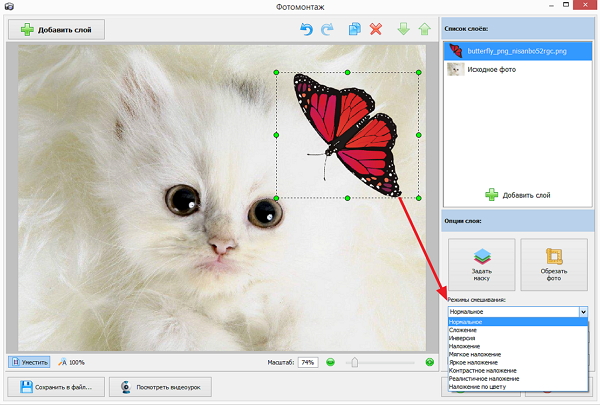
Представленным образом на основное фото можно накладывать неограниченное число изображений, комбинируя их между собой и создавая причудливые комбинации. Сходная с описанной операция, как соединить слои в фотошопе, позволяет делать из обычных снимков высокохудожественные произведения.
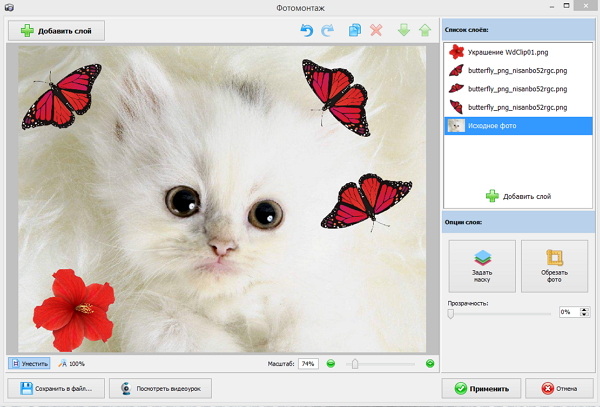
После вставки одного фото в другое, нажмите «Применить» , далее в основном меню – на изображение акварели художника. Откроется каталог эффектов. Здесь попробуйте поэкспериментировать с различными типами улучшений для изображения. Например, через вкладку «Природные» вы можете добавить на картинку дождь, снег, облака, огонь, молнию, луну, звезды. Эффект добавляется двойным щелчком мыши. Далее «ОК».
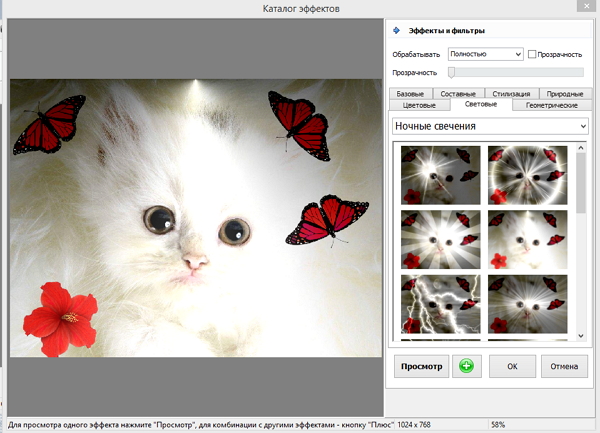
Нажмите на изображение дискеты в верхней части меню, введите новое имя для файла, укажите желаемый формат сохранения. Для повышения качества изображения предлагаем вам воспользоваться функцией «Оптимизация JPEG», которая находится на вкладке «Файл».
Этот простой способ вставить фото в фото в фотошопе лишний раз доказывает, что работа с мощным графическим редактором Русский Фотошоп в одинаковой мере доступна как профессионалу, так и новичку. Разнообразный и интересный функционал утилиты предназначен для создания любых изделий из фотографий и картинок в высоком качестве.
rus-fotoshop.ru
Наверно вы сталкивались с желанием примерить на себя чужую наружность, увидеть себя либо своих друзей в облике знаменитости либо героя картины времен Возрождения. Фотошоп может с легкостью превратить вас в исторического персонажа либо знаменитую фигура, если вы обучитесь с его подмогой вставлять лица на изображения других людей на фотографиях и картинах. Результат от ваших действий будет максимально реалистичен, а работа не отнимет огромнее получаса.

Вам понадобится
1. Откройте в Фотошопе два изображения: собственное фото, из которого вы хотите взять лицо; а после этого — картину, на которую вы хотите его разместить. Если на картине либо фотографии, с которой вы будете трудиться, вам не нравится имеющийся цвет либо оттенок волос — используйте инструмент Dodge либо Burn, с поддержкой которых дозволено затемнить либо осветлить волосы подлинного персонажа, сделав их больше схожими на ваши.
2. Сравните картину со своей фотографией. Если они слишком мощно различаются по яркости и цветовой гамме, подкорректируйте их в разделах Levels и Hue/Saturation, пока ваше лицо на фото не станет по тону схожим на всеобщий тон подлинной картины. Помимо того, в корректировке цветов и оттенков вам помогут команды Color Balance и Curves.
3. Возьмите инструмент Lasso Tool и вырежьте свое лицо с фотографии. Перенесите его на место лица человека на картине, скорректируйте размеры и расположение с поддержкой инструмента Free Transform. Расположение головы, наклон и пропорции обязаны соответствовать всеобщему изображению.
4. Возьмите мягкий ластик, установите для него значение прозрачности не больше 50% и, увеличив масштаб для точности, начинайте стирать лишнее вокруг своего лица, пока его форма не совпадет всецело с формой лица оригинала, на которое вы наложили свою фотографию. Овал лица у вас и у оригинала должен стать идентичным.Дабы измененное фото казалось естественней, вырезайте лицо с частью шеи, а также при вырезании сбережете край прически нужно лбом. Это сделает больше простым вписывание вашего лица в чужое.
5. Дабы новое изображение выглядело еще естественней, поработайте с тенями. Посмотрите, как на подлинной картине на человека падает свет, и где обязаны лежать тени. На лице тени легко дозволено сделать с поддержкой инструмента Burn. Не переусердствуйте с тенью, она должна быть легкой.Если итог вас устраивает, можете заканчивать работу, вписывание лица в картину завершено.
При помощи Adobe Photoshop дозволено примерить новую прическу, эксцентричный костюм либо сделать комичный коллаж, на котором ваш друг на белом коне въезжает в покоренный Париж во главе русской армии. Для этого надобно вставить лицо в картинку либо в готовый образец костюма либо прически.

Вам понадобится
1. Откройте изображение, которое будет основой коллажа. Для того, дабы лицо человека убедительно выглядело на чужом туловище, надобно, дабы оно было ориентировано так же, как оригинал, и не слишком отличалось по цвету, следственно фоновую картинку выбирайте дюже вдумчиво.
2. Сверните начальное изображение и откройте фотографию, из которой будете вырезать лицо . На панели инструментов выбирайте Lasso Tool (Лассо) либо Magnetic Lasso Tool (Магическое Лассо) и выделяйте с их подмогой лицо на снимке. Скопируйте выделенный фрагмент в буфер комбинацией клавиш Ctrl+C.
3. Откройте фотографию с фигурой. Вставьте лицо , нажав Ctrl+V. Если оно дюже отличается размерами от основного изображения, примените свободную трансформацию, нажав клавиши Ctrl+T. Зажмите Shift, наведите курсор на один из узелков выделения и, двигая мышью, меняйте размер этой детали. При помощи инструмента Move Tool (Перемещение) переместите лицо на надобное место. Понизьте прозрачность слоя до 50% и начинайте тонкую подгонку размеров и расположения, применяя опции свободной трансформации. Лишние детали дозволено удалить, применяя инструмент Eraser Tool (Ластик).
4. Позже того, как лицо приняло необходимые размеры и ориентацию, верните прозрачность 100% и начинайте приводить цвет новой детали в соответствие с фоном. Вначале измените освещенность. В основном меню выбирайте пункт Image (Изображение), после этого Ajustments (Свойства) и Curves (Кривые). Начинайте изгибать прямую линию в зависимости от того, нужно вам осветлить изображение либо затемнить. Если выгибать вверх, изображение осветляется, если вниз – затемняется.
5. Во вкладке Image (Изображение)используйте опции Color Balance (Цветовой равновесие )и Hue/Saturation (Яркость/Насыщенность). Двигая ползунки, меняйте цветовые тона и оттенки, дабы гармонизировать цветовую гамму всех деталей. Выбирайте слой с основным изображением и поработайте с его цветом так же, как поработали со вставленным фрагментом.
Видео по теме
Сделать фотографию сегодня не составляет труда. Для этого не требуется приобретать фотоаппарат либо ходить в фотоателье — довольно, скажем, иметь сотовый телефон. Некоторые из сделанных независимо снимков хочется сберечь и даже как-нибудь прекрасно оформить. К сожалению, вдалеке не всякий из тех, кто может сделать снимок, может прекрасно рисовать с поддержкой компьютера. Впрочем дозволено воспользоваться какой-нибудь готовой высокохудожественной картинкой и вставить в нее необходимую фотографию.

Вам понадобится
1. Воспользуйтесь для этого графическим редактором Paint — это приложение по умолчанию устанавливается совместно с операционной системой Windows. Для его запуска воспользуйтесь ссылкой в основном меню ОС либо нажмите сочетание жгучих клавиш Win + R, введите команду mspaint и нажмите Enter.
2. Загрузите в Paint картинку, которая будет фоном для фотографии. Для этого, войдя меню программы щелчком по синей кнопке без надписи в левом верхнем углу окна приложения, выберите строку «Открыть». Этой команде назначено сочетание клавиш Ctrl + O — можете применять и его. С подмогой запустившегося диалога обнаружьте в компьютере надобный файл и нажмите кнопку, на которой и тут повторена команда «Открыть».
3. Щелкните по пиктограмме с надписью «Вставить» в меню графического редактора — она размещена на энергичную по умолчанию вкладку «Основная». В вывалившемся списке каждого из 2-х строк выберите пункт «Вставить из». Опять запустится тот же самый диалог, что и в предыдущем шаге. На данный раз обнаружьте файл, тот, что содержит вставляемую фотографию, и двукратно кликните его. В итоге снимок будет размещен редактором поверх фонового изображения и обрамлен прямоугольной пунктирной рамкой, на всей стороне которой будут помещены по три узловые точки.
4. Отрегулируйте размеры и позицию фотографии на фоновом изображении. С поддержкой курсора мыши ее дозволено перемещать при нажатой левой кнопке, а передвигая узловые точки на рамке, вы будете изменять величину и пропорции снимка. Будьте внимательны — позже щелчка по фоновому изображению за пределами вставленной картинки, рамка исчезнет и огромнее у вас не будет вероятности изготавливать манипуляции с ее размерами и позиционированием.
5. Откройте еще раз меню редактора щелчком по синей кнопке в левом верхнем углу окна приложения и перейдите в раздел «Сберечь как». Выберите один из графических форматов для нового файла, а после этого в открывшемся диалоге укажите его наименование, место хранения и нажмите кнопку «Сберечь».
Видео по теме
Поздравить дорогого человека дозволено по-различному. Один из традиционных методов — послать ему открытку с добродушными пожеланиями. Дозволено напомнить адресату о своем существовании, если вставить в картинку свое лицо. Таким образом дозволено оформить как обыкновенную бумажную, так и электронную открытку.
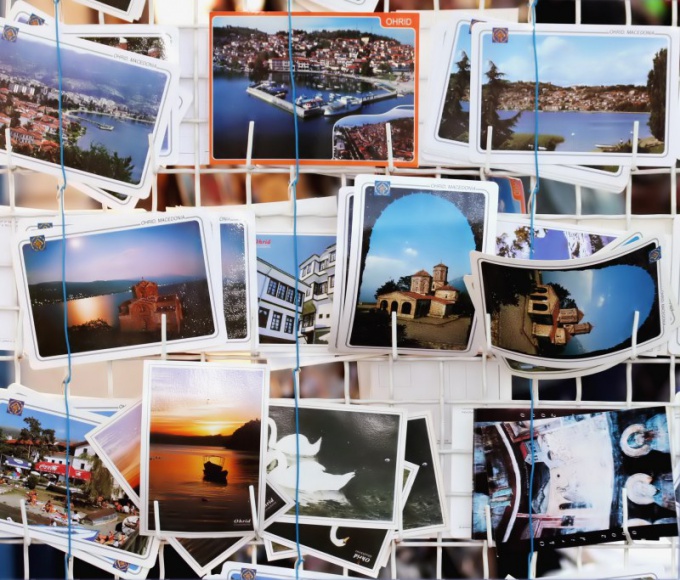
Вам понадобится
1. Дабы выставить свое лицо в обыкновенную бумажную открытку, подберите подходящую по размеру фотографию. Старательно вырежьте лицо. Для маленьких картинок отличнее применять ножницы с короткими прямыми концами. Дозволено применять и острый ножик — для картона либо сапожный.
2. Возьмите двойную открытку. На той стороне, где картинка, обозначьте место для своего лица. Тонким простым карандашом обведите силуэты фотографии. Острым ножиком вырежьте отверстие так, дабы получились ровные края.
3. На внутренней стороне открытки обведите отверстие. На обведенный участок опрятно наклейте фотографию. Когда открытка сложена, ваше лицо должно попадать верно в отверстие.
4. Свое лицо дозволено вставить и в электронную открытку. Выберите подходящую картинку. Если вы занимаетесь этим впервой, подберите рисунок либо фотографию с таким сюжетом, дабы при создании коллажа не требовалась специальная точность. Это может быть, скажем, пейзаж либо букет цветов. Когда вы немножко освоите технику, сумеете делать открытки и потруднее. Скажем, своим лицом дозволено заменить мордочку какого-либо сказочного персонажа.
5. Подготовьте фотографию. Если надобно, отсканируйте ее в необходимом режиме. Для черно-белого варианта выберите вариант «Оттенки серого». Выставьте нужное разрешение. Оно зависит от того, для чего предуготовлена открытка. Для отправки по электронной почте либо размещения в интернете довольно разрешение в 72dpi, для предпечатной подготовки будет побольше, от 300dpi. Обработайте фон, то есть картинку, в которую вы будете вставлять свое лицо.
6. Откройте оба снимка в программе Adobe Photoshop. На левой вертикальной панели обнаружьте инструмент «Лассо». Выделите на фотографии свое лицо. Постарайтесь сделать это поточнее. Завершите выделение в той же точке, в которой вы его начинали.
7. В верхней панели обнаружьте вкладку «Правка», а в ней — опцию «Копировать». Скопировать фрагмент рисунка дозволено и с поддержкой сочетания клавиш Ctrl-C
8. Щелкните мышкой по открытке, дабы она оказалась на переднем плане. В той же взносе «Правка» обнаружьте опцию «Вставить». Перед вами появится вырезанное из фотографии ваше лицо.
9. Поставьте лицо на надобное место. Сделать это дозволено с подмогой инструмента «Движение», тот, что находится на левой панели. Если вы никогда не имели с ним дела, то ищите иконку со стрелочкой. Подвигайте свое лицо и обнаружьте особенно слаженный вариант его расположения.
10. Не исключено, что вы не вовсе верно вырезали лицо. В этом случае на открытке появятся лишние линии. Уберите их резинкой. Дабы на фоне не получилось ясных пятнышек, возьмите пипеткой с открытки надобный цвет, поставьте его в качестве фонового и только потом начинайте делать ластиком. Не позабудьте, что толщина ластика регулируется так же, как и толщина кисти.
11. Сбережете свое творение в необходимом формате. Если вы собираетесь в будущем вносить в него какие-то метаморфозы, выберите растяжение psd. Для окончательного варианта огромнее подойдет растяжение jpg. Допустимо, что перед сохранением в формате jpg понадобится склеить все слои.
Видео по теме
Дабы примерить одежду обитателя эры Ивана Сурового, вовсе не непременно идти в театр и требовать у тамошних костюмеров подобающий костюм. Есть значительно больше мирный вариант — обнаружить в интернете соответствующий PSD-шаблон и украсить его своей очаровательной физиономией.

1. Запустите Adobe Photoshop (автор использует русифицированную версию CS5) и откройте два файла: образец в формате PSD (документ «фотошопа ») и фотографию, на которой изображено надобное лицо. Для этого кликните «Файл» > «Открыть» > выберите нужные картинки > «Открыть».
2. Переключитесь на фотографию с лицом. На панели инструментов выберите «Прямоугольная область» и рамкой выделите место вокруг головы. Силуэт примет вид так называемых «шагающих муравьев» – границы выделения на повадок простенькой гирлянды замерцают поочередно чёрными и белыми полосами. Выберите инструмент «Перемещение», кликните на силуэте и перетяните его на иной файл – PSD-образец.
3. Образец по умолчанию теснее имеет несколько слоев. Как минимум область лица и задний план. Чуть больше трудные образцы имеют огромнее 2-х слоев. Это могут быть вырезанные головные уборы, шарфы, зонтики и прочие элементы, которые могут находиться вокруг головы. Переместите слой с вырезанным на втором шаге инструкции лицом за сходственные слои.
4. Обнаружьте в правом нижнем углу программы панель «Слои», щелкните на слой с лицом (если он по каким-то причинам не выделен) и перетяните его ниже обозначенных слоев с дополнительными элементами. Если в образце только пустая область взамен головы, перетяните только ниже основного слоя.
5. Если габариты лица не совпадают с образцом, их дозволено изменить. Выделите слой с физиономией, а после этого нажмите «Редактирование» > «Трансформирование» > «Масштабирование». Вокруг лица появится рамка. Перемещая ее стороны и углы, соотнесите лицо с размерами образца. Дабы вращать рамку вокруг оси, активируйте соответствующий режим: «Редактирование» > «Трансформирование» > «Поворот». Возьмитесь за край рамки и поверните ее в необходимую вам сторону. Дабы метаморфозы вступили в силу, нажмите «Enter».
6. Для сохранения итога нажмите «Файл», после этого «Сберечь как», в поле «Тип файлов» выберите JPEG, укажите путь и кликните «Сберечь».
Шаблон для фотографии может оказаться настоящей находкой в случае, когда надобно стремительно сделать из своего снимка прекрасно оформленный коллаж. Для вставки картинки в готовое изображение довольно применить инструмент перемещения и опции трансформации программы Photoshop.

Вам понадобится
1. Опцией Open меню File загрузите образец в графический редактор. В некоторых случаях файлы, состоящие из нескольких слоев, сохраняются с отключенными слоями, содержимое которых не отображается в окне документа. Если вам попалось именно такое изображение, откройте при помощи опции Layers меню Window палитру слоев и включите недостающие слои, кликнув по пустому окошку слева от пиктограммы слоя.
2. Применив опцию Place из теснее вестимого вам меню File, вставьте в открытую картинку выбранное фото и отрегулируйте его величину, воспользовавшись рамкой трансформации, которая его окружает. Нажав на клавишу Enter, вы примените к картинке исполненное редактирование.
3. Изображение, вставленное в документ опцией Place, может отобразиться не в полную величину. Если фото оказалось приметно поменьше образца, воспользуйтесь опцией Scale группы Transform меню Edit. В панели настроек трансформации вы сумеете увидеть размер вставленной картинки в процентах от его реальной величины. Для увеличения либо уменьшения фотографии нажмите на кнопку Maintain aspect ratio в панели настроек и введите необходимую величину в процентах. Примените к измененному изображению опцию Layer группы Rasterize меню Layer.
4. Перенесите снимок под образец, применив опцию Send Backward группы Arrange меню Layer. Если в образце присутствует фоновый слой, разместите свое изображение под фрагменты, которые обязаны его отчасти закрывать, но выше фона. Можете переместить слой, воспользовавшись мышкой. Включив инструмент Move Tool, сдвиньте фотографию таким образом, дабы в прозрачной области образца показался участок изображения, тот, что должен быть виден на итоговой версии картинки.
5. Если вам достался образец, предуготовленный для вставки нескольких снимков, добавьте в документ остальные картинки. Может оказаться, что в окнах, предуготовленных для различных фото, видны участки одного и того же большого снимка. Дабы это поправить, перейдите на слой с картинкой, которая перекрывает все окна, включите инструмент Polygonal Lasso и выделите предуготовленную для вставки в коллаж часть снимка с небольшим резервом по краям. Для удаления каждого содержимого слоя помимо выделенного участка инвертируйте выделение опцией Invert меню Select и примените опцию Clear меню Edit.
6. Для приобретения добротного итога при вставке своего фото в образец с прозрачной областью на месте лица может понадобиться подгонка оттенка кожи на снимке под цвета остального изображения. Для этого примените к слою со своей картинкой опцию Color Balance группы Adjustment меню Image и отредактируйте ее цветовой равновесие.
7. Сберечь полученный из образца коллаж дозволено при помощи опции Save As меню File. При вводе имени файла укажите наименование, не совпадающее с названием картинки-образца.
Подписью применительно к форумам именуется короткий текст, тот, что механически помещается в конце всякого сообщения пользователя. Некоторые форумные «движки» дозволяют вставлять в данный текст и небольшие изображения.

1. Выберите картинку , которую вы хотите разместить в свою подпись. К ней предъявляются следующие требования: во-первых, она не должна нарушать авторских прав третьих лиц, а во-вторых, она должна иметь горизонтальную компоновку и быть дюже крошечной (не больше 300 пикселей по горизонтали и 30 пикселей по вертикали). Поместите картинку на любом фотохостинге. Среди нескольких механически сгенерированных ссылок обнаружьте так называемую прямую, то есть ведущую непринужденно на файл с изображением. Дозволено также разместить картинку, теснее находящуюся на ином сервере, при условии, что конечный допускает так называемый личинг (вставку изображений в страницы, лежащие за пределами этого сервера). Для этого нажмите на изображение правой кнопкой мыши и выберите в контекстном меню пункт «Копировать адрес изображения». Ссылка окажется в буфере обмена.
2. Войдите в форум, применяя имя пользователя и пароль, полученные при регистрации. Нажмите на кнопку «Профиль». Перейдите по ссылке «Настройки профиля». Среди полей ввода на странице обнаружьте поле, обозначенное как «Подпись». Вставьте ссылку на изображение в надобное место текста подписи. Если там еще нет никакого текста, при желании введите его — это будет комментарий к картинке. Ссылка должна располагаться на отдельной строке.
3. Слева от ссылки разместите, не отделяя пробелами, открывающий тег [IMG], а справа закрывающий — [/IMG]. Скажем:[IMG]http://server.domain/link/to/the/image.jpg[/IMG], где строка между тегами — ссылка на изображение.Суммарная длина текста совместно со ссылкой и тегами не должна превышать указанного около поля значения (обыкновенно — 300 знаков, включая пробелы и знаки препинания).
4. Нажмите кнопку «Изменить профиль» либо аналогичную (ее точное наименование зависит от «движка» форума). Обнаружьте в форуме всякое из собственных сообщений. Сейчас в нем должна находиться подпись с картинкой. Если взамен нее вы нашли ссылку совместно с тегами, значит, «движок» форума вставку изображений в подпись не поддерживает. В этом случае ссылку из нее придется удалить.
Сообщения в блоге либо на ином источнике могут содержать не только информацию о определенном вопросе, но и прямые ссылки на источник информации либо иной источник. В частности, HTML-редактор дозволяет оформлять ссылки на графические файлы.
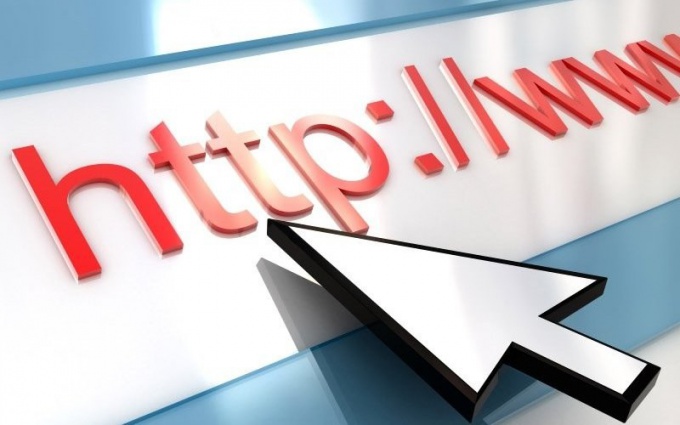
Вам понадобится
1. Самый примитивный метод оформления ссылки, в том числе ссылки на картинку , состоит из следующих тегов: <a href="АДРЕС СТРАНИЦЫ"> пояснительный текст </a>. В качестве адреса страницы дайте ссылку на сам графический файл, к примеру: http://www.site.com/mypicure.jpg. В пояснительном тексте можете указать наименование файла либо иную информацию. При просмотре готового сообщения виден будет только он, картинка откроется при нажатии курсором.
2. Картинка может быть ссылкой на саму себя либо иной графический файл. Для такого случая вставьте следующие теги: <a href="АДРЕС СТРАНИЦЫ" target=_blank title="Пояснительный текст"><img src="URL картинки"></a>. Адрес страницы – адрес, тот, что откроется при щелчке мышкой; URL картинки – адрес картинки, по которой надобно щелкать. Пояснительный текст всплывает при наведении курсора. Ссылка при указанном оформлении откроется в новом окне.
3. Впрочем эти ухищрения необязательны, если вы легко хотите опубликовать картинку в своем сообщении. Основное – знать ее адрес в сети. Вставьте теги: <img src="адрес картинки в сети">. Адрес картинки должен выглядеть приблизительно так: http://www.site.com/mypicure.jpg.
4. Добавочные параметры дозволяют регулировать размеры отображаемой картинки. Для этого воспользуйтесь тегами width= и height=. Применять оба необязательно, при указании одного из них 2-й параметр изменится пропорционально. Позже тега поставьте желаемую высоту либо ширину картинки в пикселях. Итог может выглядеть так: <img src="адрес вашей картинки"width=500">
Видео по теме
Обратите внимание! Перед созданием сообщения с HTML-тегами удостоверитесь, что включен соответствующий режим редактирования. В отвратном случае теги не отобразятся.Картинка-ссылка либо картинка-иллюстрация отображается в вашем сообщении, пока не будет удалена из сети. При перемещении коды придется переделывать.
jprosto.ru