Содержание
Бесплатные фоторамки онлайн. Категория: 1 Сентября
По данным российских и других СМИ потери российской армий в Украине — от нескольких тысяч до более 80000 человек, есть много раненых солдат и много попало в плен. В некоторых СМИ говорят, что РФ потеряла более 50% своих войск.
Погибло много мирных жителей.
Всем хочется верить, что эта дурацкая война заберет минимальное количество жизней, но решение российских властей разрешить братские могилы солдат, в которых можно хоронить сотни солдат, заставляет в этом сомневаться.
Российские солдаты вывозят награбленную с украинских домов технику, ноутбуки, телефоны, ковры…, но оставляют трупы своих военных или сжигают их (похоже проще избавиться от тела чем выплачивать родственникам компенсацию).
Российские войска все-таки бомбят жилые кварталы, снаряды попадают в многоэтажки, детские сады, школы, больницы, роддомы, вокзалы, торговые центры…
Разные СМИ показывают много доказательств, что российский солдат сознательно бомбит и убивает мирных жителей, обстреливает автомобили с женщинами и детьми,
насилует женщин.

В Украине повреждено более 9000 объектов инфраструктуры (жилых домов, школ, больниц…). Только в Мариуполе погибло более 2400 мирных жителей. Совпадение? Не думаю.
Более двух месяцев российские солдаты блокировали город Мариуполь на Донбаcсе. В городе не было электричества, воды, газа, отопления и мобильной связи.
Каждый день город бомбила российская армия, разрушено более 95% жилого фонда Мариуполя. Более двух месяцев население пряталось в подвалах без воды и еды, а российская армия блокировала доставку гуманитарной помощи населению.
Такой помощи российских солдат население этого города на Донбасcе точно не хотело.
Другие захваченные города также сильно разрушены.
Путин всем обещал, что победит Украину за три дня, но солдаты РФ смогли захватить и удержать только небольшие города и села.
В этих городах очень много мирных жителей выходят с украинскими флагами на мирные акции протеста против оккупации русскими солдатами.

Украинская армия и местные жители быстро уничтожают российских солдат,
которых отправили на войну в старых танках и машинах. Чтобы защитить своих граждан за рубежом нормальные страны предлагают своим гражданам выехать из страны, а не вводят войска.
В России больше солдат чем в Украине, но при наступательных операциях всегда теряется в несколько раз больше солдат, чем при оборонительных. Это и объясняет, почему российских солдат умирает больше чем украинских.
В России намного больше авиации, танков, артиллерии, но страны Нато поставляют Украине современное оборонительное оружие, которое может за считанные секунды уничтожить авиацию и танки России.
Это и объясняет, почему в таком огромном количестве Украина сбивает русскую авиацию, танки и технику.
Боевой дух в Украинской армии выше, поскольку они воюют за свою свободу и независимость. Население готово ложится под танки, чтобы не пустить русских и войну на свою территорию.

За что воюет российский солдат, не понимает даже он сам.
Самой большой ошибкой русской армии в этой войне есть убийство и насилие над мирными гражданами Украины.
Во всем мире разные СМИ показали много убитых мирных граждан в Киевской области, есть много информации об изнасиловании детей и женщин.
Украина — это не Россия. В России, когда полиция разгоняет митинг все убегают и сидят по домам.
В Украине разгон сотни студентов на майдане в 2013 году закончился тем, что миллионы людей вышли на майданы по всей стране и скинули власть.
Власть РФ повторила ошибку Гитлера во второй мировой войне и Януковича на майдане.
Уже сейчас желающих воевать в Украине против РФ в 6 раз больше, чем в Украине есть автоматов и это количество будет только расти.
По перехваченным разговорам российских солдат похоже на то, что военные не могли взять Киев и
российская власть дала приказ убивать также мирных граждан, которые будут попадаться на пути.

Но все мы понимаем, что и с дисциплиной в русской армии не все хорошо.
Солдаты РФ очень часто бухают, насилуют женщин, воруют в магазинах и домах, а не выполняют военные задачи.
Второй большой ошибкой русской армии стали просчеты руководства РФ. путин попал в ловушку США и стран НАТО.
путин знал, что НАТО не готово воевать за Украину, но не учел, что страны НАТО будут поставлять столько военной техники Украине,
сколько нужно для победы над РФ. Власть РФ думала, что сможет захватить Украину за несколько дней и НАТО не успеет помочь Украине.
Но все планы провалились. Очень близки к провалу и планы по удержанию экономики РФ.
Провести демилитаризацию Украины, когда страны НАТО поставляет новую военную технику и оружие просто невозможно.
Продолжение войны еще больше загоняет РФ в тупик, но путину как-то нужно объяснить населению этот провал.
Украинская армия действует намного умнее и эффективней русской.
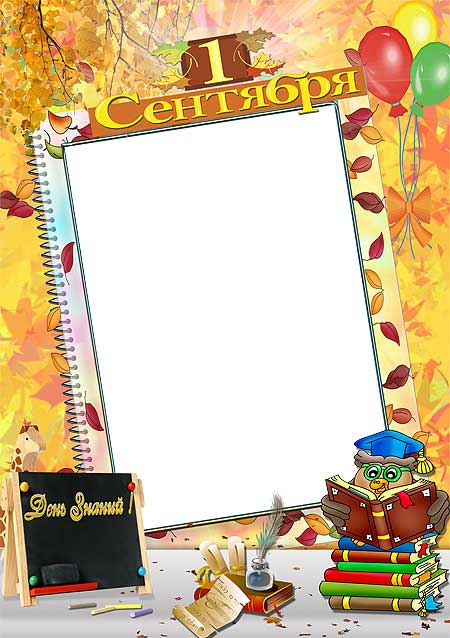
российская армия воюет еще по советским учебникам (только вперед, взять город любой ценой, нужна победа к празднику и на потери никто не смотрит).
Такая тактика привела к тому, что российская армия потеряла очень много солдат, а результата почти не достигла.
Украинская армия пытается сохранить каждого солдата и пишет свой новый учебник войны.
Украинские солдаты творят чудеса на поле боя, похоже им Бог помогает.
Более 8-ми лет Россия готовилась к санкциям запада, но за это время так и не смогла заменить импортные технологии и продукты своими.
Наивно думать, что РФ сможет сделать это в будущем.
Сейчас в РФ закрывается много иностранных компаний и совсем скоро российский человек сможет сравнить,
как к нему относились и сколько платили в европейских и американских компаниях, а как и сколько в российских.
Экономика Китая и других стран от этой войны теряет очень много.
Скорее всего, Китай будет сотрудничать с Европой и США и по возможности использовать Россию в своих целях, если это не будет мешать торговли с западом.

Большинство стран будут избегать торговли с РФ и по возможности покупать в других странах.
Все идет к тому, что Европа откажется от русской нефти и газа в ближайшее время, а заменить Европу другими странами в России не выйдет.
Если бы Россия могла продавать свою нефть и газ другим странам — она бы это делала раньше. С каждым годом экспорт РФ будет падать.
Развивать в таких условиях страну станет невозможно.
Уже сейчас всем понятно, что путин начал войну против всего мира и чем закончиться для РФ война против всего мира понимают все, кроме россиян.
В то время, когда российский солдат исполняет приказ путина, вся российская элита со своими семьями вылетает с РФ в другие страны, а путин пьет чай с красивыми женщинами.
Все политики в РФ говорят, что европейцы и американцы неуважительно относятся к русским, но российская власть свой народ вообще за людей не считает.
Среди российских солдат много умных людей, которые понимают, что даже в случае победы РФ, путин на Украине не остановиться и теперь до конца своей жизни русским солдатам придется воевать.

Поэтому, срочно обращайтесь к своим родственникам и знакомым, которые еще работают в правоохранительных органах и служат в армии РФ.
Объясните им, что единственный вариант уберечь РФ от распада и сохранить свою жизнь, жизнь своих родственников и российских граждан — это уволиться со службы уже сейчас, взять больничное или отпуск…
и не выполнять приказов путина.
Ну и самое главное, смотрите новости других стран, в РФ каналам запрещено законом говорить правду о потерях российских солдат (это государственная тайна).
Много лет российские СМИ врут о нацистах и бандеровцах в Украине, что Украина убивала на Донбассе детей и другой бред, в который почему-то верит только российский человек. Нигде, кроме российских СМИ такой информации не было.
Сейчас весь мир вводит санкции против РФ. Совпадение? Не думаю!
Те причины, из-за которых путин захватил Крым, ввел войска на Донбасс и сейчас на Украину, звучат настолько глупо, что весь мир считает путина сумасшедшим.

Но для русского человека, который слепо верит, что факел — это символ нацизма, а факельная хода — это проявление нацизма в Украине, видимо этого достаточно, чтобы начать войну.
Факел используют на олимпийских играх, есть он на многих советских памятниках и является символом светлой памяти об умерших, символом знаний и просвещения.
Власти РФ считают вступление Украины в НАТО угрозой для РФ, а Эстонию, Латвию и Литву, которые уже много лет в НАТО такой угрозой не считают.
Власти РФ показывают документ, что Украина готовила вторжение на ЛДНР, но делают это через две недели после начала войны (то есть перед началом войны никаких доказательств у них не было).
гитлер также всем показывал документ, что это СССР планировала напасть на Германию.
Понимая, что русским властям никто не верит, они придумывают новые оправдания своего вторжения и своих преступлений.
Всем рассказывают, что Украина разрабатывала биологическое оружие и с помощью птиц хотело заражать россиян,
что украинцы сами убили своих граждан в Киевской области,
что это украинцы запустили ракету по вокзалу Краматорска, где погибло много мирных граждан,
но СМИ разных стран доказывают вину России и опровергают вранье российских СМИ.

Кто-то еще помнит те времена, когда российская власть и журналисты говорили правду?
Понемногу российский человек начинает понимать, что российские СМИ — это главные предатели, главные фашисты из-за которых сейчас гибнет тысячи российских солдат и мирных жителей.
По последним новостям известно, что кибервойска разных стран уже слили в интернет список военных РФ и начали свою работу над всеми гражданами РФ, которые распространяли в интернете комментарии, поддерживающие войну в Украине и режим путина.
Чтобы не попасть в этот список, рекомендуем как можно скорее удалить такие комментарии. Проще всего найти тех граждан, кто использует андроид, IOS или виндовс (это американское программное обеспечение).
Время покажет, как закончится эта война, но сейчас весь мир считает путина и большинство граждан РФ фашистами, которые захватывают другие страны.
СССР распался из-за проблем в экономике, а не от вторжения других стран.

Главная угроза для России это бедность.
И хотя российская власть смеется над санкциями, война в Украине приведет к бедности и распаду РФ.
Крым и Донбасс будут постоянно тянуть Россию на дно и чем быстрее РФ избавится от этих территорий, тем больше шансов в России всплыть самой.
А в случае захвата всей Украины тянуть Россию на дно будут более 40 миллионов украинцев.
Весь мир будет топить Россию еще сильнее.
За 8 лет ДНР и ЛНР при поддержке России так и не смогли построить самостоятельное государство.
Производства товаров и работы там нет уже 8 лет. Финансовая помощь России идет в карманы руководителей ЛДНР, а не народу.
Власть ЛДНР своим управлением устроили геноцид для своих жителей, а
власти России продолжают спонсировать эти республики, не понимая, что их просто разводят на деньги.
В Украине в последнее время зарплаты граждан Украины в долларовом эквиваленте впервые в истории превысили российские зарплаты.

В огромных масштабах ремонтируются дороги, мосты, больницы и вся инфраструктура Украины.
путин не может допустить, чтобы Украина была богаче, чем РФ со своими многомиллиардными запасами нефти и газа.
Отсидевшего януковича, который двух слов связать не может — путин поддерживает, а успешного Зеленского — нет. Совпадение? не думаю!
Для путина богатая Украина — это угроза территориальной целостности РФ.
Но путин сам попал в ту яму, которую копал для Украины. Ракетными ударами путин уничтожил часть старой военной техники в Украине, но страны Нато быстро доставили Украине современное оружие и технику.
Вместо демилитаризации Украины, получился военный апгрейд Украины и демилитаризация РФ.
Ракет у РФ осталось мало, а новое оборонительное оружие Украины теперь тысячами уничтожает русскую авиацию, танки, БТР и другую технику РФ.
Чтобы сделать Украину беднее, путин уничтожил старые аэропорты, мосты, военные части, но еще не все понимают, что восстанавливать
это все будут за российские деньги как в случае победы, так и поражения (выплата репараций).

Много лет российские власти и СМИ разжигали ненависть к украинцам, но сейчас весь мир ненавидит россиян.
Много украинцев были вынуждены бежать от войны в другие страны и города, а сейчас бегут россияне от мобилизации.
путин хотел свергнуть президента Украины, но своей провальной русской военной операцией, еще больше укрепил власть президента Украины.
путин хотел развалить Украину, захватил Крым и Донбасс,
но война с Украиной приведет к тому, что боевая и экономическая мощь РФ упадет практически до нуля и тогда этим смогут легко воспользоваться другие страны.
Китай может захватить большую часть России, а страны НАТО могут добить РФ, если это не сделает Украина.
Чтобы избежать санкций и бедности большие территории могут выходить из состава РФ и создавать независимые республики.
Никому в мире больше не нужна такая страна, как Россия и никто в мире больше не простит русским те войны и проблемы, которые власти РФ провоцировали последние десятилетия.

В России две беды: дураки и дороги. Этой фразе много лет, но за это время так ничего и не изменилось.
Народ, почему-то верит в путина, а не Бога. До сих пор много людей не понимает, что насилием и войной ничего хорошего не добьешься.
Запуганный российский человек еще боится выходить на митинги против путина и войны, потому-что его могут посадить,
но уже понимает, что законы написаны только для обычных граждан, российская власть и полиция соблюдать законы не собирается.
Все больше российских солдат отказываются воевать в Украине, сдаются в плен и понимают, что солдат должен защищать мир в своей стране, а не захватывать другие страны,
умирать за какой-то ЛДНР никто не хочет.
Все больше россиян понимает, что информация в российских новостях подается так, как выгодно власти, а не так, как оно есть на самом деле,
что нацизма в Украине никогда не было (там каждые 5 лет меняется президент и власть), а все эти новости были придуманы политиками.

Желающее добровольно убивать украинцев на войне похоже уже закончились. От убийц Путин Россию немного очистил, настало время дураков и преступников, которые согласятся воевать после принудительной мобилизации.
Ну что граждане, алкоголики, тунеядцы, хулиганы, кто хочет повоевать в Украине?
Похоже, всех, у кого был боевой опыт на кухне или возле магазина с пивом теперь ждет мобилизация, но военкомы тоже хотят заработать и присылают повестки всем подряд.
Все думали, что военные все сделают без них, но теперь когда нужно самому идти воевать или отправлять на войну детей, мужей, отцов, братьев, друзей и других близких людей мобилизацию в России почти никто не поддерживает.
Сомнительно, что небольшое количество людей, работающих в правоохранительных органах сможет посадить в тюрьму такое большое количество людей, которые не хотят воевать.
Россия — это страна, которая научилась летать в космос, но так и не научилась жить вместе с соседями.

В России много умных и талантливых людей, но управляют ими дураки, лжецы, воры, преступники, алкоголики, убийцы, террористы…, которые свою страну уже разворовали и теперь им нужна еще Украина.
Весь мир делает все для того, чтобы в этой войне Россия достигала противоположных целей, но в РФ остались дураки, которые это еще не понимают и хотят лишить Украину электричества, а Европу — газа.
Если Украина и Европа начнет мерзнуть они начнут загонять Россию в каменный век еще быстрее.
Более того, очень похоже на то, что русские власти сами делают теракты на территории России, чтобы хоть как-то оправдать свои ракетные удары по Украине.
Так подставлять своих военных и говорить, что это победа может только российская власть.
Похоже путин понимает, что свергнуть его могут свои войска, поэтому
всех военных, в которых он сомневается, отправляет в Украину, а сам прячется неизвестно где.
Сколько еще времени российская армия будет терпеть свою власть неизвестно, но международный позор России обеспечен.

Простят ли путину свои военные этот позор покажет время, но народную мудрость «Не копай яму другому, а то сам в нее попадешь» путин теперь запомнит надолго.
Ну и все мы должны стать добрее.
К сожалению, нашему поколению не хватило ума, чтобы избежать этой войны, но очень хочется верить, что хватит ума создать такую систему безопасности в мире, чтобы война больше не повторялась никогда и нигде,
а также создать такую систему управления в мире, чтобы в ней не было политиков, денег и всего того, что провоцирует войны, насилие и зло.
Размер: 1108x1600px (2.51Mb)
Надпись: 1 сентября (текст можно изменить)
Размер: 1600x1108px (2.55Mb)
Надпись: 1 сентября (текст можно изменить)
Размер: 1772x1227px (2. 78Mb)
78Mb)
Надпись: 1 сентября (текст можно изменить)
Размер: 1600x1108px (1.65Mb)
Надпись: 1 сентября (текст можно изменить)
Размер: 1800x1246px (4.63Mb)
Надпись: 1 сентября (текст можно изменить)
Размер: 1739x1205px (3.02Mb)
Надпись: 1 сентября (текст можно изменить)
Предыдущая
Страницы
Следующая
1
2
3
4
5
6
7
Как в Фотошопе сделать рамку вокруг фотографии / Фотообработка в Photoshop / Уроки фотографии
Рамка на фотографии позволяет отделить снимок от окружающего пространства и придать ему более законченный вид. В этой статье мы расскажем о том, как в Фотошопе сделать рамку вокруг фотографии.
В этой статье мы расскажем о том, как в Фотошопе сделать рамку вокруг фотографии.
Обводка фотографии
Самый простой способ того, как сделать рамку в Фотошопе, связан с использованием свойств слоя.
Открываем фотографию в Adobe Photoshop. На панели слоёв кликаем правой кнопкой мыши по слою с нашей фотографией. Если панели слоёв не видно, то открыть её можно с помощью пункта меню Window/«Окно» → Layers/«Слои».
Если в фотографии один слой, то он будет основным. Рядом с его изображением на панели слоёв появится пиктограмма в виде замочка, что означает блокировку слоя ради предотвращения случайных правок.
Для того, чтобы его разблокировать, просто дважды кликнем по этому слою мышкой. Замочек исчезнет, а сам слой станет называться Layer 0. После этого кликаем по слою правой кнопкой мыши и в контекстном меню выбираем пункт Blending Options/«Параметры наложения».
Появившееся диалоговое окно немного пугает количеством пунктов, но нам из них нужны всего два.
За добавление обводки по краю кадра отвечает пункт Stroke/«Выполнить обводку». Находим его в левой панели и отмечаем галочкой. После этого в центральной части можно задать параметры обводки:
- Size/«Размер» — толщина обводки в пикселях. Чем больше разрешение фотографии, тем больше должно быть это значение для заметного эффекта.
- Position/«Положение» — положение обводки. Возможны варианты расположения внутри, снаружи и по центру. У нас обводка по краю кадра, а значит все варианты, кроме расположения внутри (Inside), не имеют смысла.
- Blending Mode/«Режим наложения» — режим наложения обводки.
- Opacity/«Непрозр.» — плотность (непрозрачность) обводки.
- Color/«Цвет» — цвет.
В принципе, этого достаточно, чтобы по периметру кадра нарисовать линию той или иной толщины, но можно пойти ещё дальше и сделать рамку более креативной.
Так, добавить рамке объём можно с помощью настроек Bevel & Emboss/«Тиснение». Их выбор тут довольно велик, а влияние на изображение каждой наглядно отображается на превью, поэтому предлагаем просто попробовать разные варианты и подобрать нужный.
Результат:
Внутренняя рамка
Открываем фотографию в Adobe Photoshop. Для того, чтобы сделать белую рамку в Фотошопе, надо выделить всю фотографию целиком. Сделать это можно либо с помощью комбинации клавиш Ctrl+A, либо с помощью команды меню Select/«Выделение» → All/«Все».
После этого весь снимок будет обведён так называемыми бегущими муравьями, представляющими собой чередование белых и чёрных штрихов.
После того как фотография выделена по периметру, нужно сделать так, чтобы выделение проходило именно там, где нужна рамка. Для этого воспользуемся командой Select/«Выделение» → Modify/«Модификация» → Contract…/«Сжать…».
В появившемся диалоговом окне нужно будет ввести отступ в пикселях от края кадра, на котором должна находится рамка. Отступ будет сделан внутрь. Значение отступа зависит как от того, насколько далеко от края вы хотите сделать рамку на фотографии, так и от разрешения исходного снимка. Не забудьте поставить галочку Apply effect at canvas bounds/«Применить эффект на границах холста», которая указывает на то, что отступ нужно делать от границы.
Отступ будет сделан внутрь. Значение отступа зависит как от того, насколько далеко от края вы хотите сделать рамку на фотографии, так и от разрешения исходного снимка. Не забудьте поставить галочку Apply effect at canvas bounds/«Применить эффект на границах холста», которая указывает на то, что отступ нужно делать от границы.
Нажимаем Ok и видим, что выделение сместилось к центру кадра. Если положение будущей рамки нас устраивает, то двигаемся дальше, если нет — отменяем выделение с помощью комбинации клавиш Ctrl+D и повторяем всё сначала, пока не найдём идеальное положение.
Когда нужное положение выделения подобрано, надо просто выполнить обводку по этому контуру. Для этого воспользуемся командой Edit/«Редактирование» → Stroke…/«Выполнить обводку…».
В появившемся диалоговом окне задаём параметры обводки: толщину и цвет линии, её положение относительно выделения и параметры наложения.
В этом примере мы указали, что обводка должна быть толщиной в 3 пикселя и белого цвета. А располагаться должна по центру выделения. Это значит, что линия выделения в виде «бегущих муравьёв» будет проходить по центру будущей обводки.
А располагаться должна по центру выделения. Это значит, что линия выделения в виде «бегущих муравьёв» будет проходить по центру будущей обводки.
А вот и результат.
Рамка с неровными краями
Как сделать красивую рамку в Фотошопе? Для этого можно добавить к фотографии рамку с неровными и рваными краями.
Как и в предыдущих случаях, делаем выделение с отступом от края кадра.
После этого переходим в режим быстрой маски либо с помощью клавиши Q, либо кликая по пиктограмме быстрой маски на левой панели инструментов.
Область для рамки теперь выделена красным. Осталось добавить к ней неровные края. Для этого воспользуемся фильтрами, которых в Adobe Photoshop имеется в изобилии. Это пункт меню Filter/«Фильтр» → Filter Gallery…/«Галерея фильтров…».
Чтобы получить нужный эффект, нам потребуются фильтры из блока Brush Strokes/«Штрихи». Выбираем подходящий на свой вкус и задаём ему параметры. Чем больше разрешение фотографии, тем больше должны быть значения параметров, иначе эффект не будет заметен.
После применения фильтра рваные края добавляются к красной быстрой маске. Выходим из режима быстрой маски, преобразовывая маску в выделение, кликнув по пиктограмме быстрой маски.
Теперь инвертируем выделение с помощью команды Select/«Выделение» → Inverse/«Инверсия».
После этого нажимаем на клавишу Delete на клавиатуре для того, чтобы удалить выделенную область. При удалении Photoshop предложит сразу сделать заливку вместо удаляемой части фотографии. Указываем, какой цвет использовать для заливки.
Вот результат.
Паспарту
Все описанные раньше в этой статье способы так или иначе способствовали обрезке части фотографии и сдвигу границ внутрь кадра. То есть часть рамки перекрывала часть фотографии. Теперь рассмотрим способ, который позволяет добавить к фотографии белую рамку — аналог паспарту.
Как и раньше, открываем фотографию в Adobe Photoshop и снимаем блокировку с основного слоя.
После этого нам надо увеличить размер холста, для чего воспользуемся командой Image/«Изображение» → Canvas Size…/«Размер холста…».
В появившемся диалоговом окне указываем новые размеры холста. При этом не обязательно увеличивать холст равномерно по горизонтали и вертикали. Тут вы можете экспериментировать.
После применения команды размер холста увеличится и новые области будут прозрачными. Осталось только заполнить их нужным цветом.
Для этого на панели слоёв создаём новый пустой слой. Он автоматически окажется над основным слоем, нам надо будет перетащить его вниз мышкой.
После этого просто заливаем новый слой нужным цветом.
Результат.
Вставка фотографии в рамку
В качестве последнего способа рассмотрим, как сделать красивую рамку в Фотошопе. На стоках и бесплатных ресурсах можно найти довольно много разных рамок для фотографий. Они могут быть в формате PNG или PSD. Но при обращении к подобным ресурсам обязательно проверяйте лицензию на конкретный файл с рамкой. Она может подразумевать просто бесплатное использование или же непременное указание автора.
Итак, допустим вы нашли подходящую рамку и открыли ее в Adobe Photoshop. Вторым документом откройте фотографию, которую надо вставить в рамку.
Вторым документом откройте фотографию, которую надо вставить в рамку.
После этого перемещаемся в документ с рамкой, выделяем её целиком с помощью комбинации клавиш Ctrl+A, после этого копируем выделение Ctrl+C, переключаемся на файл с фотографией и вставляем скопированную рамку туда Ctrl+V.
Из-за того, что размеры и формат рамки и фотографии отличались, аккуратно вставить не получилось. Поэтому надо изменить размер рамки и подогнать под неё фотографию.
Делаем активным слой с рамкой, кликнув по нему мышкой, и с помощью инструмента трансформации изменяем размер рамки Edit/«Редактирование» → Free Transform/«Свободное трансформирование».
В зависимости от размера и пропорций рамки и фотографии иногда удобнее бывает изменять размер именно фотографии. Это делается аналогично.
Рисование кадров в видео слоях в Photoshop
Руководство пользователя
Отмена
Поиск
- Руководство пользователя Photoshop
- Знакомство с Photoshop
- Мечтай.
 Сделай это.
Сделай это. - Что нового в Photoshop
- Отредактируйте свою первую фотографию
- Создание документов
- Фотошоп | Общие вопросы
- Системные требования Photoshop
- Перенос предустановок, действий и настроек
- Знакомство с Photoshop
- Мечтай.
- Photoshop и другие продукты и услуги Adobe
- Работа с иллюстрациями Illustrator в Photoshop
- Работа с файлами Photoshop в InDesign
- Материалы Substance 3D для Photoshop
- Photoshop и Adobe Stock
- Использование встроенного расширения Capture в Photoshop
- Библиотеки Creative Cloud
- Библиотеки Creative Cloud в Photoshop
- Используйте сенсорную панель с Photoshop
- Сетка и направляющие
- Создание действий
- Отмена и история
- Photoshop на iPad
- Photoshop на iPad | Общие вопросы
- Знакомство с рабочим пространством
- Системные требования | Фотошоп на iPad
- Создание, открытие и экспорт документов
- Добавить фото
- Работа со слоями
- Рисовать и раскрашивать кистями
- Сделать выделение и добавить маски
- Ретушь ваших композитов
- Работа с корректирующими слоями
- Отрегулируйте тональность композиции с помощью Кривых
- Применить операции преобразования
- Обрезка и поворот композитов
- Поворот, панорамирование, масштабирование и сброс холста
- Работа с текстовыми слоями
- Работа с Photoshop и Lightroom
- Получить отсутствующие шрифты в Photoshop на iPad
- Японский текст в Photoshop на iPad
- Управление настройками приложения
- Сенсорные клавиши и жесты
- Сочетания клавиш
- Измените размер изображения
- Прямая трансляция во время создания в Photoshop на iPad
- Исправление недостатков с помощью Восстанавливающей кисти
- Создание кистей в Capture и использование их в Photoshop
- Работа с файлами Camera Raw
- Создание смарт-объектов и работа с ними
- Отрегулируйте экспозицию ваших изображений с помощью Dodge and Burn
- Photoshop в Интернете, бета-версия
- Общие вопросы | Photoshop в Интернете, бета-версия
- Введение в рабочее пространство
- Системные требования | Photoshop в Интернете, бета-версия
- Сочетания клавиш | Photoshop в Интернете, бета-версия
- Поддерживаемые типы файлов | Photoshop в Интернете, бета-версия
- Открытие и работа с облачными документами
- Сотрудничать с заинтересованными сторонами
- Применение ограниченных правок к вашим облачным документам
- Облачные документы
- Облачные документы Photoshop | Общие вопросы
- Облачные документы Photoshop | Вопросы рабочего процесса
- Управление и работа с облачными документами в Photoshop
- Обновление облачного хранилища для Photoshop
- Невозможно создать или сохранить облачный документ
- Устранение ошибок облачного документа Photoshop
- Сбор журналов синхронизации облачных документов
- Делитесь доступом и редактируйте свои облачные документы
- Делитесь файлами и комментируйте в приложении
- Рабочее пространство
- Основы рабочего пространства
- Настройки
- Учитесь быстрее с помощью Photoshop Discover Panel
- Создание документов
- Разместить файлы
- Сочетания клавиш по умолчанию
- Настройка сочетаний клавиш
- Инструментальные галереи
- Параметры производительности
- Использовать инструменты
- Предустановки
- Сетка и направляющие
- Сенсорные жесты
- Используйте сенсорную панель с Photoshop
- Сенсорные возможности и настраиваемые рабочие области
- Превью технологий
- Метаданные и примечания
- Сенсорные возможности и настраиваемые рабочие области
- Поместите изображения Photoshop в другие приложения
- Линейки
- Показать или скрыть непечатаемые дополнения
- Укажите столбцы для изображения
- Отмена и история
- Панели и меню
- Позиционные элементы с привязкой
- Положение с помощью инструмента «Линейка»
- Дизайн веб-сайтов, экранов и приложений
- Photoshop для дизайна
- Артборды
- Предварительный просмотр устройства
- Копировать CSS из слоев
- Разделение веб-страниц
- Опции HTML для фрагментов
- Изменить расположение фрагментов
- Работа с веб-графикой
- Создание фотогалерей в Интернете
- Основы изображения и цвета
- Как изменить размер изображения
- Работа с растровыми и векторными изображениями
- Размер изображения и разрешение
- Получение изображений с камер и сканеров
- Создание, открытие и импорт изображений
- Просмотр изображений
- Недопустимая ошибка маркера JPEG | Открытие изображений
- Просмотр нескольких изображений
- Настройка палитр цветов и образцов
- Изображения с высоким динамическим диапазоном
- Подберите цвета на изображении
- Преобразование между цветовыми режимами
- Цветовые режимы
- Стереть части изображения
- Режимы наложения
- Выберите цвет
- Настройка индексированных таблиц цветов
- Информация об изображении
- Фильтры искажения недоступны
- О цвете
- Цветовые и монохромные настройки с использованием каналов
- Выберите цвета на панелях «Цвет» и «Образцы»
- Образец
- Цветовой режим или Режим изображения
- Цветной оттенок
- Добавить условное изменение режима к действию
- Добавить образцы из HTML CSS и SVG
- Битовая глубина и настройки
- Слои
- Основы слоев
- Неразрушающий монтаж
- Создание и управление слоями и группами
- Выбрать, сгруппировать и связать слои
- Поместите изображения в рамки
- Непрозрачность слоя и смешивание
- Слои маски
- Применение смарт-фильтров
- Композиции слоев
- Переместить, сложить и заблокировать слои
- Слои-маски с векторными масками
- Управление слоями и группами
- Эффекты слоя и стили
- Редактировать маски слоя
- Извлечение активов
- Отображение слоев с помощью обтравочных масок
- Создание ресурсов изображения из слоев
- Работа со смарт-объектами
- Режимы наложения
- Объединение нескольких изображений в групповой портрет
- Объединение изображений с помощью Auto-Blend Layers
- Выравнивание и распределение слоев
- Копировать CSS из слоев
- Загрузить выделение из границ слоя или маски слоя
- Knockout для отображения содержимого других слоев
- Слой
- Выпрямление
- Композит
- Фон
- Выборки
- Рабочая область выбора и маски
- Сделать быстрый выбор
- Начало работы с выборками
- Выберите с помощью инструментов выделения
- Выберите с помощью инструментов лассо
- Выберите диапазон цветов в изображении
- Настройка выбора пикселей
- Преобразование между путями и границами выделения
- Основы канала
- Перемещение, копирование и удаление выбранных пикселей
- Создать временную быструю маску
- Сохранить выделение и маски альфа-канала
- Выберите области изображения в фокусе
- Дублировать, разделять и объединять каналы
- Расчет канала
- Выбор
- Ограничительная рамка
- Настройки изображения
- Деформация перспективы
- Уменьшить размытие изображения при дрожании камеры
- Примеры лечебных кистей
- Экспорт таблиц поиска цветов
- Настройка резкости и размытия изображения
- Понимание настроек цвета
- Применение регулировки яркости/контрастности
- Настройка деталей теней и светлых участков
- Регулировка уровней
- Настройка оттенка и насыщенности
- Настройка вибрации
- Настройка насыщенности цвета в областях изображения
- Быстрая настройка тона
- Применение специальных цветовых эффектов к изображениям
- Улучшите изображение с помощью настройки цветового баланса
- Изображения с высоким динамическим диапазоном
- Просмотр гистограмм и значений пикселей
- Подберите цвета на изображении
- Как обрезать и выпрямить фотографии
- Преобразование цветного изображения в черно-белое
- Корректирующие слои и слои-заливки
- Регулировка кривых
- Режимы наложения
- Целевые изображения для прессы
- Настройка цвета и тона с помощью пипеток «Уровни» и «Кривые»
- Настройка экспозиции и тонирования HDR
- Фильтр
- Размытие
- Осветлить или затемнить области изображения
- Выборочная настройка цвета
- Заменить цвета объектов
- Adobe Camera Raw
- Системные требования Camera Raw
- Что нового в Camera Raw
- Введение в Camera Raw
- Создание панорам
- Поддерживаемые объективы
- Эффекты виньетирования, зернистости и удаления дымки в Camera Raw
- Сочетания клавиш по умолчанию
- Автоматическая коррекция перспективы в Camera Raw
- Как сделать неразрушающее редактирование в Camera Raw
- Радиальный фильтр в Camera Raw
- Управление настройками Camera Raw
- Открытие, обработка и сохранение изображений в Camera Raw
- Исправление изображений с помощью инструмента Enhanced Spot Removal Tool в Camera Raw
- Поворот, обрезка и настройка изображений
- Настройка цветопередачи в Camera Raw
- Обзор функций | Adobe Camera Raw | 2018 выпусков
- Обзор новых функций
- Версии процесса в Camera Raw
- Внесение локальных корректировок в Camera Raw
- Исправление и восстановление изображений
- Удаление объектов с фотографий с помощью Content-Aware Fill
- Content-Aware Patch and Move
- Ретушь и исправление фотографий
- Исправить искажение изображения и шум
- Основные действия по устранению неполадок для устранения большинства проблем
- Преобразование изображений
- Преобразование объектов
- Настройка кадрирования, поворота и размера холста
- Как обрезать и выровнять фотографии
- Создание и редактирование панорамных изображений
- Деформация изображений, форм и путей
- Точка схода
- Используйте фильтр «Пластика»
- Контентно-зависимое масштабирование
- Преобразование изображений, форм и контуров
- Деформация
- Трансформация
- Панорама
- Рисунок и живопись
- Симметричные узоры красками
- Рисование прямоугольников и изменение параметров обводки
- О чертеже
- Рисование и редактирование фигур
- Малярные инструменты
- Создание и изменение кистей
- Режимы наложения
- Добавить цвет к путям
- Редактировать пути
- Краска с помощью кисти-миксера
- Наборы кистей
- Градиенты
- Градиентная интерполяция
- Выбор заливки и обводки, слоев и контуров
- Рисование с помощью инструментов «Перо»
- Создание шаблонов
- Создание рисунка с помощью Pattern Maker
- Управление путями
- Управление библиотеками шаблонов и пресетами
- Рисовать или рисовать на графическом планшете
- Создание текстурированных кистей
- Добавление динамических элементов к кистям
- Градиент
- Нарисуйте стилизованные мазки с помощью Art History Brush
- Краска с рисунком
- Синхронизация пресетов на нескольких устройствах
- Текст
- Добавить и отредактировать текст
- Единый текстовый движок
- Работа со шрифтами OpenType SVG
- Символы формата
- Формат абзацев
- Как создавать текстовые эффекты
- Редактировать текст
- Интервал между строками и символами
- Арабский и еврейский шрифт
- Шрифты
- Устранение неполадок со шрифтами
- Азиатский тип
- Создать тип
- Ошибка Text Engine при использовании инструмента «Текст» в Photoshop | Виндовс 8
- Видео и анимация
- Видеомонтаж в Photoshop
- Редактировать слои видео и анимации
- Обзор видео и анимации
- Предварительный просмотр видео и анимации
- Красить кадры в слоях видео
- Импорт видеофайлов и последовательностей изображений
- Создать анимацию кадра
- Creative Cloud 3D-анимация (предварительная версия)
- Создание анимации временной шкалы
- Создание изображений для видео
- Фильтры и эффекты
- Использовать фильтр «Пластика»
- Использовать галерею размытия
- Основы фильтра
- Ссылка на эффекты фильтра
- Добавить световые эффекты
- Используйте адаптивный широкоугольный фильтр
- Используйте фильтр масляной краски
- Эффекты слоя и стили
- Применить определенные фильтры
- Размазать области изображения
- Сохранение и экспорт
- Сохранение файлов в Photoshop
- Экспорт файлов в Photoshop
- Поддерживаемые форматы файлов
- Сохранять файлы в графических форматах
- Перемещение дизайнов между Photoshop и Illustrator
- Сохранение и экспорт видео и анимации
- Сохранение файлов PDF
- Защита авторских прав Digimarc
- Печать
- Печать 3D-объектов
- Печать из фотошопа
- Печать с управлением цветом
- Контактные листы и презентации в формате PDF
- Печать фотографий в макете пакета изображений
- Плашечные цвета для печати
- Дуотоны
- Печать изображений на коммерческой типографии
- Улучшение цветных отпечатков из Photoshop
- Устранение проблем с печатью | Фотошоп
- Автоматизация
- Создание действий
- Создание графики, управляемой данными
- Сценарий
- Обработать пакет файлов
- Воспроизведение и управление действиями
- Добавить условные действия
- О действиях и панели действий
- Инструменты записи в действиях
- Добавить условное изменение режима к действию
- Набор инструментов пользовательского интерфейса Photoshop для подключаемых модулей и сценариев
- Управление цветом
- Понимание управления цветом
- Поддержание согласованности цветов
- Настройки цвета
- Работа с цветовыми профилями
- Документы с управлением цветом для онлайн-просмотра
- Управление цветом документов при печати
- Импортированные изображения с управлением цветом
- Пробные цвета
- Подлинность контента
- Узнайте об учетных данных содержимого
- Идентичность и происхождение для NFT
- Подключить учетные записи для атрибуции креативов
- 3D и техническое изображение
- Photoshop 3D | Общие вопросы о снятых с производства 3D-функциях
- Creative Cloud 3D-анимация (предварительная версия)
- Печать 3D-объектов
- 3D живопись
- Усовершенствования 3D-панели | Фотошоп
- Основные концепции и инструменты 3D
- 3D-рендеринг и сохранение
- Создание 3D-объектов и анимации
- Стопки изображений
- Рабочий процесс 3D
- Измерение
- DICOM-файлы
- Photoshop и MATLAB
- Подсчет объектов на изображении
- Объединение и преобразование 3D-объектов
- Редактирование 3D-текстур
- Настройка экспозиции и тонирования HDR
- Настройки панели 3D
Для версий Photoshop, предшествующих Photoshop CC, некоторые функции, обсуждаемые в этой статье, могут быть доступны только при наличии Photoshop Extended. У Photoshop нет отдельного расширенного предложения. Все функции Photoshop Extended являются частью Photoshop.
У Photoshop нет отдельного расширенного предложения. Все функции Photoshop Extended являются частью Photoshop.
Вы можете редактировать или рисовать отдельные видео
кадры для создания анимации, добавления содержимого или удаления нежелательных
Детали. Помимо использования любого инструмента кисти, вы можете рисовать с помощью
Штамп клонирования, Штамп узора, Восстанавливающая кисть или Точечная восстанавливающая кисть.
Вы также можете редактировать видеокадры с помощью инструмента «Заплатка».
Живопись
(или с использованием любого другого инструмента) на видеокадрах часто называют ротоскопированием; несмотря на то что
Традиционно ротоскопирование включает в себя покадровое отслеживание
живые изображения для использования в анимации.
На панели «Таймлайн» или «Слои» выберите видеослой.
Переместите индикатор текущего времени на видеокадр, который вы
хотите отредактировать.(необязательно) Если вы хотите, чтобы ваши правки находились на отдельном
слой, выберите «Слои» > «Слои видео» > «Создать».
Пустой видеослой.Выберите кисть, которую вы хотите использовать, и примените ее.
ваши правки в рамку.Рисование на видеослое неразрушающее. Отказаться
измененные пиксели на определенном кадре или видеослое, выберите
Команда «Восстановить кадр» или «Восстановить все кадры». Включение и выключение
видимость измененных видеослоев, выберите параметр Скрыть измененные
Видеокомандой (или щелкните глазное яблоко рядом с измененной видеодорожкой в
временная шкала).
В Photoshop можно использовать инструменты «Штамп» и «Восстанавливающая кисть» для ретуширования или дублирования объектов в кадрах видео или анимации. Используйте Clone Stamp to для выборки содержимого из одной части кадра (источник ) и закрасьте им другую часть того же или другого кадра (цель ). Вы также можете использовать отдельный документ в качестве источника выборки вместо фрейма. Восстанавливающая кисть включает параметры для смешивания содержимого образца с целевым кадром.
Вы также можете клонировать контент
с помощью инструментов «Точечная восстанавливающая кисть» и «Заплатка». Тем не менее, клон
Инструменты «Штамп» и «Восстанавливающая кисть» позволяют хранить до пяти образцов.
на панели «Источник клонирования» и задайте наложение, масштабирование и смещение кадра.
опции.
После того, как вы сэмплируете контент из кадра и рисуете
с ним, а затем перейти к другому кадру, исходный кадр изменится
относительно кадра, из которого вы изначально делали выборку. Вы можете заблокировать
исходный кадр, который вы впервые выбрали, или введите значение смещения кадра
чтобы изменить источник на другой кадр относительно кадра, который вы
первый образец.
Клонирование видео или анимации
Выберите инструмент «Штамп» или
инструмент «Восстанавливающая кисть» и
затем установите нужные параметры инструмента.Выполните одно из следующих действий:
Выберите видеослой на панели «Слои» или на панели «Таймлайн», а затем переместите индикатор текущего времени на кадр, который вы хотите взять за образец.

Откройте изображение, которое хотите взять в качестве образца.
Поместите указатель на открытое изображение или рамку и щелкните, удерживая нажатой клавишу «Alt».
(Windows) или щелкните, удерживая клавишу Option (Mac OS), чтобы установить выборку
точка.Чтобы установить дополнительные точки выборки, щелкните каждый источник клонирования.
кнопка в
панель Источник клонирования.Выберите целевой видеослой и переместите текущее время
указатель на рамку, которую вы хотите нарисовать.Если вы хотите рисовать на отдельном слое,
вы можете добавить пустой видео слой. Убедитесь, что вы выбрали подходящий
Пример варианта клонирования контента на пустой видеослой.Если вы установили несколько точек отбора проб, выберите
источник, который вы хотите использовать, на панели «Источник клонирования».Выполните любое из следующих действий на панели «Клонировать источник»:
Чтобы масштабировать или повернуть клонируемый источник, введите значение W (ширина) или H (высота) или угол поворота в градусах .

Чтобы отобразить наложение клонируемого источника, выберите «Показать наложение» и укажите параметры наложения. (Параметр Clipped ограничивает наложение размером кисти. Отмените выбор этого параметра, чтобы наложить все исходное изображение).
Чтобы переместить исходное наложение в смещенное положение, перетащите, удерживая нажатой клавишу Shift + Alt (Windows) или Shift + Option (Mac OS). Чтобы временно отобразить наложения, снимите флажок «Показать наложение» и нажмите Shift + Alt (Windows) или Shift + Option (Mac OS).
Перетащите мышью область кадра, которую хотите закрасить.
Рисование на видеослое неразрушающее. Ты можешь выбрать
команду «Восстановить кадр» или «Восстановить все кадры», чтобы отменить измененный
пикселей на определенном кадре или видеослое.
Изменить смещение кадра для клонирования
или исцеление
На панели «Источник клонирования»:
Всегда рисовать с использованием одного и того же кадра.

исходный образец, выберите Lock Frame.Для рисования с использованием рамки относительно рамки, которую вы
исходный образец, введите количество кадров в поле Frame
Офсетная коробка. Если кадр, который вы хотите использовать, находится после кадра, который вы
первоначально выбрано, введите положительное значение. Если рамка, которую вы хотите
использовать перед кадром, который вы изначально выбрали, введите отрицательный
ценность.
Вы можете отменить изменения, внесенные в кадр видео
слои и пустые слои видео.
На панели «Таймлайн» выберите слой видео и выполните одно из следующих действий:
Чтобы восстановить определенный кадр, переместите текущее время.
к кадру видео и выберите «Слой» > «Видео».
Слои > Восстановить кадр.Для восстановления всех кадров в видеослое или пустой
слой видео, выберите «Слой» > «Слои видео» >
Восстановить все кадры.
В Photoshop вы можете рисовать на слоях видео, используя такие инструменты, как кисть или инструмент «Штамп». Если для видеослоя не назначен цветовой профиль, эти изменения пикселей сохраняются с использованием цветового пространства файла документа, а сам видеоматериал остается без изменений. Если цветовое пространство импортированного видеоряда отличается от цветового пространства вашего документа Photoshop, вам может потребоваться внести коррективы. Например, видеофильм стандартной четкости может быть в SDTV 601 NTSC, а документ Photoshop — в Adobe RGB. Ваше окончательное экспортированное видео или документ могут не иметь ожидаемых цветов из-за несоответствия цветового пространства.
Если для видеослоя не назначен цветовой профиль, эти изменения пикселей сохраняются с использованием цветового пространства файла документа, а сам видеоматериал остается без изменений. Если цветовое пространство импортированного видеоряда отличается от цветового пространства вашего документа Photoshop, вам может потребоваться внести коррективы. Например, видеофильм стандартной четкости может быть в SDTV 601 NTSC, а документ Photoshop — в Adobe RGB. Ваше окончательное экспортированное видео или документ могут не иметь ожидаемых цветов из-за несоответствия цветового пространства.
Прежде чем тратить много времени на рисование или редактирование
слои видео, протестируйте весь рабочий процесс, чтобы понять свой цвет
потребности управления и найти подход, который лучше всего подходит для вашей
рабочий процесс.
Часто несоответствие можно устранить, назначив цветовой профиль
к документу, соответствующему импортированному видеоряду, и оставить
видеослой неуправляемый. Например, со стандартным разрешением
видео, вы можете оставить слой видео неуправляемым и назначить документ
цветовой профиль SDTV (Rec. 601 NTSC). В этом случае импортный
601 NTSC). В этом случае импортный
пиксели кадра сохраняются непосредственно в видеослое без цвета
преобразование.
И наоборот,
вы можете назначить цветовой профиль документа слою видео, используя
Параметр «Преобразовать отредактированное содержимое кадра» («Слои» > «Видео»).
Слои > Интерпретировать кадры). Эта опция преобразует
пиксели редактируются в цветовом пространстве документа, но не преобразуются
цвета видеокадров.
Команда «Преобразовать в профиль» («Правка» >
Преобразовать в профиль) также преобразует все изменения пикселей в формат документа.
цветовое пространство. Однако с помощью команды «Назначить профиль» («Правка» >
Назначить профиль) не преобразует изменения пикселей в видеослой.
Используйте команду «Назначить профиль» с осторожностью, особенно если вы
нарисованные или отредактированные видеокадры. Если видеослой имеет цвет
профиль, применение к документу команды «Назначить профиль» может
привести к несоответствию цветового пространства между редактированием пикселей и импортированным
кадры.
Некоторые комбинации цветовых пространств видеоматериалов и документов
требуется преобразование цвета:
Фильм в оттенках серого в документе в режиме RGB, CMYK или Lab.
требует преобразования цвета.Для использования 8- или 16-битного видеоряда в 32-битном документе требуется
преобразование цвета.
Больше похожего
- Рисование с помощью инструмента «Кисть» или «Карандаш»
- Ретушь и восстановление изображений
- Создание рисованной анимации
- Ретушь с помощью инструмента «Штамп»
- Ретушь с помощью инструмента «Восстанавливающая кисть»
- Установить источники образцов для клонирования и лечения
- Создать анимацию кадра
- Понимание управления цветом
- Назначение или удаление цветового профиля
- Преобразование цветов документа в другой профиль
Войдите в свою учетную запись
Войти
Управление учетной записью
Знакомство с фреймом приложения — Photoshop CC: недостающее руководство, 2-е издание [книга]
При первом запуске Photoshop CC вас приветствует фрейм приложения , показанный на рис. 1-1. . Этот фрейм ограничивает все возможности Photoshop одним подвижным окном с изменяемым размером. Вы можете взять весь этот беспорядок — документы, панели и все остальное — и перетащить его на одну сторону экрана (или, что еще лучше, на другой монитор), чтобы он не мешал. А если вы откроете более одного документа, они отобразятся на удобных вкладках, которые можно изменить путем перетаскивания.
1-1. . Этот фрейм ограничивает все возможности Photoshop одним подвижным окном с изменяемым размером. Вы можете взять весь этот беспорядок — документы, панели и все остальное — и перетащить его на одну сторону экрана (или, что еще лучше, на другой монитор), чтобы он не мешал. А если вы откроете более одного документа, они отобразятся на удобных вкладках, которые можно изменить путем перетаскивания.
Скорее всего, вы либо полюбите Application Frame, либо возненавидите его. Если вы работаете на компьютере под управлением Windows, вы привыкли, что программы выглядят и ведут себя таким образом. Но если вы работаете на Mac и используете более старую версию Photoshop (например, CS3), такое расположение может показаться странным; в этом случае вы можете отключить рамку, выбрав «Окно» → «Рамка приложения», чтобы Photoshop переключился на представление с плавающим окном, используемое в более старых версиях программы. (Компьютерщики застряли с рамкой.)
Примечание
В Photoshop CC внизу каждого окна документа есть специальная кнопка, которая выглядит как прямоугольник с изогнутой стрелкой внутри. При нажатии на нее текущий документ загружается на сайт сообщества Adobe для обмена портфолио Behance — отличный способ получить критические отзывы о проектах. Чтобы узнать больше о Behance, см. раздел «Обмен изображениями на Behance» и ознакомьтесь с электронной книгой вашего автора «The Skinny on Behance» на сайте www.theskinnybooks.com.
При нажатии на нее текущий документ загружается на сайт сообщества Adobe для обмена портфолио Behance — отличный способ получить критические отзывы о проектах. Чтобы узнать больше о Behance, см. раздел «Обмен изображениями на Behance» и ознакомьтесь с электронной книгой вашего автора «The Skinny on Behance» на сайте www.theskinnybooks.com.
Рис. 1-1. Вы можете открыть сразу несколько изображений; просто щелкните вкладку документа, чтобы вызвать его для редактирования. Photoshop хранит инструменты и настройки, которые вы будете использовать чаще всего, на панелях по бокам рамки приложения; полное введение в панели начинается на странице 3. (Рис. 1-9на странице 14 объясняется, как сделать так, чтобы на панели «Инструменты» было два столбца, как показано здесь). , а также несколько меню. Как вы узнаете на следующих нескольких страницах, эти элементы теперь разбросаны по всей панели «Инструменты», меню «Вид» и меню «Окно».
Кроме того, если вы используете Photoshop вместе с другими программами, во вставке «Скрытие или выход» объясняется, как избавиться от Photoshop без выхода из .
Всемогущая панель параметров
Над окном документа находится панель параметров (рис. 1–2, вверху), которая позволяет настраивать поведение почти каждого элемента на панели инструментов. Эта панель автоматически изменится, чтобы включить настройки, связанные с инструментом, который вы используете в данный момент. Панель параметров также включает меню рабочего пространства, которое позволяет изменить способ настройки среды Photoshop (вы узнаете о рабочих пространствах в разделе «Настройка рабочего пространства»).
К сожалению, метки панели параметров довольно загадочны, поэтому может быть трудно понять, что, черт возьми, делают все эти настройки. К счастью, вы можете навести курсор на любую настройку, чтобы увидеть маленькое желтое всплывающее описание, называемое всплывающей подсказкой (вам не нужно нажимать — просто не двигайте мышью в течение пары секунд).
Совет
Если всплывающие подсказки сводят вас с ума, вы можете скрыть их, выбрав Photoshop→Настройки→Интерфейс (Правка→Настройки→Интерфейс на ПК) и отключив параметр «Показывать подсказки».
При первой установке Photoshop панель параметров располагается в верхней части экрана, но ей не обязательно оставаться там. Если вы предпочитаете поместить его в другое место, возьмите его за левый конец и перетащите куда хотите, как показано на рис. 1–2, в середине. Если вы решите вернуть его позже (также называемый док-станцией ), просто перетащите его в верхнюю часть экрана и, когда появится тонкая синяя линия (рис. 1–2, внизу), отпустите кнопку мыши.
Рис. 1-2. Вверху: Панель параметров является центром настройки любого инструмента, который вы используете в данный момент. Но он не обязательно должен находиться в верхней части экрана; вы можете открепить его, перетащив крошечные пунктирные линии, обведенные здесь. Посередине: после того, как вы освободили панель параметров, вы можете перетащить ее куда угодно, взявшись за темно-серую полосу в крайнем левом углу. Внизу: чтобы снова закрепить панель параметров, перетащите ее в верхнюю часть экрана. Как только вы увидите тонкую синюю линию, подобную той, что показана здесь, отпустите кнопку мыши.
Совет
Если инструмент работает неправильно, это, вероятно, связано с тем, что вы изменили одну из настроек панели параметров и забыли вернуть ее обратно. Эти настройки липкие : как только вы их измените, они останутся такими, пока вы не измените их обратно. На рис. 1-17 показано, как восстановить заводские настройки инструмента.
Note
Adobe недавно добавила возможность сжимать панель параметров до более узкой версии, что удобно, если у вас маленький экран. Перейдите к разделу «Изменение внешнего вида Photoshop».
Переключение режимов экрана
Photoshop включает три различных режима экрана для вашего удовольствия от просмотра документов. В зависимости от того, что вы делаете, один из них подойдет вам лучше, чем другие. Например, вы можете сделать так, чтобы изображение занимало весь экран (с меню и панелью параметров или без них), скрыть панели Photoshop и т. д. (см. рис. 1–3). Чтобы попробовать каждый режим, вам сначала нужно открыть изображение: выберите «Файл» → «Открыть», перейдите туда, где находится изображение, а затем нажмите «Открыть».
Совет
Вы можете освободить драгоценное место на экране, нажав клавишу Tab, чтобы скрыть панель параметров и панели (нажатие Shift-Tab скрывает все панели , кроме панели инструментов). Этот трюк — отличный способ избавиться от отвлекающих факторов при редактировании изображений, особенно если у вас небольшой монитор. Чтобы вернуть панели обратно, снова нажмите Tab или наведите указатель мыши на край окна Photoshop, где панели должны быть ; когда вы отводите курсор от панелей, они снова исчезают.
Легко переключаться между режимами. Просто несколько раз нажмите клавишу F — если только вы не занимаетесь кадрированием изображения или не используете инструмент «Текст» (в этом случае вы наберете кучу F) — или воспользуйтесь меню «Режимы экрана» в нижней части инструментов. панель (обведена кружком на рис. 1–3 вверху). На ваш выбор:
Стандартный режим экрана — это вид, который вы видите при первом запуске Photoshop.
 Этот режим включает в себя меню, рамку приложения, панель параметров, панели и окна документов. Используйте этот режим, когда активна рамка приложения и вам нужно перемещать весь Photoshop — окна и все вокруг — на мониторе (за исключением незакрепленных панелей или свободно плавающих окон).
Этот режим включает в себя меню, рамку приложения, панель параметров, панели и окна документов. Используйте этот режим, когда активна рамка приложения и вам нужно перемещать весь Photoshop — окна и все вокруг — на мониторе (за исключением незакрепленных панелей или свободно плавающих окон).Полноэкранный режим с панелью меню полностью захватывает ваш экран, помещает документ в центр темно-серого холста или рамки и прикрепляет любые открытые панели к левому и правому краям экрана. Этот режим отлично подходит для повседневного редактирования, поскольку вы можете видеть все инструменты и меню Photoshop, не отвлекаясь на файлы и папки на рабочем столе. Темно-серый фон также удобен для глаз и отлично подходит для цветокоррекции изображений (яркий рабочий стол может повлиять на ваше цветовосприятие).
Совет
Вы можете изменить цвет холста Photoshop в любое время, щелкнув сам холст, удерживая клавишу Control (щелчок правой кнопкой мыши на ПК).
 В появившемся контекстном меню выберите «По умолчанию» (темный, угольно-серый, который вы видите сейчас), «Черный», «Темно-серый», «Средне-серый» или «Светло-серый». Если ни один из этих цветов не плавает в вашей лодке, вы можете выбрать свой собственный, выбрав «Выбрать пользовательский цвет», чтобы открыть палитру цветов, которая объясняется в разделе «Выбор отдельных цветов».
В появившемся контекстном меню выберите «По умолчанию» (темный, угольно-серый, который вы видите сейчас), «Черный», «Темно-серый», «Средне-серый» или «Светло-серый». Если ни один из этих цветов не плавает в вашей лодке, вы можете выбрать свой собственный, выбрав «Выбрать пользовательский цвет», чтобы открыть палитру цветов, которая объясняется в разделе «Выбор отдельных цветов».Полноэкранный режим скрывает все меню и панели Photoshop, центрирует документ на экране и помещает его на черный фон. (Если у вас включены линейки, они все равно будут отображаться, хотя вы можете отключить их, нажав ⌘-R [Ctrl+R]). Этот режим отлично подходит для отображения и оценки вашей работы или для редактирования без отвлекающих факторов. И черный фон действительно заставляет изображения исчезать с экрана (хотя в следующем разделе показано, как изменить его на другой цвет).
Рис. 1-3. Многоликий Photoshop: стандартный режим экрана (вверху), полноэкранный режим с панелью меню (внизу слева) и полноэкранный режим (внизу справа). Вы можете редактировать изображения в любом из этих режимов, хотя некоторые из них занимают больше места на экране, чем другие. Меню «Режимы экрана» (обведено) находится в нижней части панели «Инструменты». Рисунок 1-9на стр. 14 рассказывается, как переключиться на панель «Инструменты» с двумя столбцами, как показано здесь.
Вы можете редактировать изображения в любом из этих режимов, хотя некоторые из них занимают больше места на экране, чем другие. Меню «Режимы экрана» (обведено) находится в нижней части панели «Инструменты». Рисунок 1-9на стр. 14 рассказывается, как переключиться на панель «Инструменты» с двумя столбцами, как показано здесь.
Изменение внешнего вида Photoshop
Хотя темно-серые цвета интерфейса, введенные в CS6, должны быть приятнее для глаз и помочь вам точнее видеть цвета на изображениях, вы можете не согласиться. Вы также можете увеличить размер текстовых меток на панели параметров и панелях. К счастью, вы можете изменить некоторые аспекты внешнего вида программы, выбрав Photoshop→Настройки→Интерфейс (Правка→Настройки→Интерфейс на ПК), как показано на рис. 1-4.
В следующем разделе рассказывается, как настроить внешний вид Photoshop, и более , открывая, закрывая, переставляя и изменяя размер панелей. Читать дальше!
Рис. 1-4. Не любите темно-серую цветовую тему? Используйте эти настройки, чтобы выбрать что-то более светлое (светло-серый квадрат возвращается к цветовой теме CS5).
