Содержание
Как сделать виньетку из фотографий
от Антон Лапшин
Здравствуйте друзья. Сегодня вас ждет небольшой урок по фоторедактору GIMP, изучив который вы узнаете — как сделать виньетку из фотографий своими руками.
И сначала небольшая вводная информация. Что же в фотографии принято называть виньеткой? Давайте попробую объяснить этот термин своими словами , подсматривая в интернет справочники.
Виньетка — это украшение фотографии (изображений) с помощью рамки, которая представляла собой изначально орнамент в виде виноградной лозы. От сюда и название виньетка (фр. vignette) уменьшительное от фр. vigne – виноградная лоза.
Позже виньеткой стали называть любые композиции из фотографий (одной или нескольких), которые обрамлялись в рамочки всевозможной формы.
Посмотрите на современный пример — школьная виньетка для выпускников.
Видели наверно ? А может такая виньетка есть у вас? Напишите в комментариях.
Лично у меня остался только подобный альбом только с института, где были фотографии всех сокурсников и преподавателей.
В школе же такой роскоши еще не было, как и не было современных фото редакторов (фотошоп, GIMP, paint-net), в которых вы сами можете сделать подобную виньетку своими руками.
Что еще хочу сказать? Самыми красочными по оформлению являются виньетки детского сада, далее идут школьные и более суровые в плане украшательства , конечно же виньетки для выпускников института.
Небольшую вводную я сказал. Теперь перейдем непосредственно к сегодняшнему уроку. Вы же собрались здесь, чтобы научится делать виньетки своими руками? Тогда приступаем.
Часть 1 — Как сделать виньетку своими руками в GIMP
Шаг 1. Запускаем графический редактор gimp.
Шаг 2. Переходим в меню «Файл — Создать» и выставляем следующие параметры.
Шаг 3. Далее на панели инструментов выбираем «Эллиптическое выделение»
и создаем круглое выделение, предварительно выставив следующие значения в настройках.
Шаг 4. Далее нажимаем на пиктограмму «Создать новый слой»
и в настройках выбираем «Прозрачный слой»
кликаем 2 раза мышкой по новому слою и переименовываем слой в «ФОТО-1».
Шаг 3. Теперь нам нужно закрасить круглое выделение белым цветом. Для этого сначала проверяем, что «Цвет переднего плана» — Черный, а фона белый. Об этом сигнализируют вот эти две пиктограммы на панели инструментов.
После идем в меню «Правка — Залить цветом фона»
Получиться вот так:
Шаг 4. Переходим в меню «Выделение — Уменьшить» и в настройках выставляем параметр — 30.
Далее изменяем цвет фона на серый.
и закрашиваем выделение серым цветом, как это мы сделали с белым цветом.
Отключаем выделение.
Шаг 5. Переходим в меню «Фильтры — Свет и Тень — Отбрасываемая тень» и применяем фильтр со стандартными настройками.
Шаг 6. Объединяем слой с тенью и кругом. Для этого выделяем верхний слой «Drop Shadow» и кликаем правой кнопкой мыши. Затем выбираем пункт «Объединить с предыдущим».
Шаг 7. Далее создаем несколько раз копию слоя с круглой рамкой.
Теперь логичнее переименовать наши новые слои. Я же этого делать не буду )
После этого с помощью инструмента «Перемещение»
разбрасываем круги по свободному пространству.
Шаг 8. С помощью инструмента «Масштаб» изменяем размер кругов.
Аналогично поступаем с другими слоями. В конечном итоге у меня получилось так.
Как видите я не поленился и все таки переименовал слои )). Кстати , получившейся шаблон виньетки из урока вы можете скачать, чтобы приступить к следующему шагу.
Часть 2 — Как вставить фото в виньетку?
Шаг 9. Теперь непосредственно займемся добавлением фотографий в нашу вновь нарисованную виньетку с помощью GIMP.
Теперь непосредственно займемся добавлением фотографий в нашу вновь нарисованную виньетку с помощью GIMP.
Для этого переходим в меню «Фаил — Открыть как слой» и загружаем нашу первую фотографию.
Как видите, моя фотография оказалась намного больше размера рабочей области проекта.
В любом случае, теперь необходимо с помощью инструмента «Масштаб» изменить размер вставленной фотографии, примерно до размера нашего большого круга на слое «Фото-1».
Так же вы можете заменить, нам необходимо поместить слой с фотографией над слоем «Фото-1».
Шаг 10. На панели инструментов выбираем «Выделение смежных областей» и вернувшись на слой «фото-1» кликаем по серой области. Тем самым мы создадим новое выделение.
Шаг 11. Переключаемся на слой с фотографией и добавляем к слою маску из выделения. Для этого кликаем правой кнопкой мыши и из контекстного меню выбираем пункт «Добавить маску слоя»
В появившемся меню выбираем пункт «Выделение».
Отключаем выделение через меню «Выделение -Снять».
Шаг 12. Аналогичным образом, добавляем в виньетку еще три фотографии.
Шаг 13. Теперь осталось загрузить фоновую картинку.
Шаг 14. Сохраняем виньетку через меню «Файл — Экспорт».
На этом урок завершен. Спасибо за внимание и до новых друзья.
С уважением, Антон Лапшин.
Если вам понравился урок или статья, то пожалуйста поддержите меня нажав на социальные кнопочки ниже. Тем самым вы поделитесь информацией о блоге GimpArt.Org со своими друзьями в социальных сетях. Спасибо!
👉Посмотрите другие материалы:
—>
Фон для школьной виньетки — 77 фото
Фон для школьной виньетки
Фон вертикальный
Фон для школьной виньетки
Школьный фон для коллажа
Школьный фон
Фон для календаря
Фон для школьной виньетки
Фон для презентации
Желто голубая абстракция
Фон для школьной виньетки
Литературный фон
Школьный фон для коллажа
Подложки для школьных альбомов
Подложки для портфолио
Фон для школьников
Фон для выпускников
Фон для поздравления мужчине
Фон для портфолио
Фон для текста
Абстрактный фон
Рамка Школьная
Фон для школьного альбома
Фон для школьного альбома
Фон для школьной виньетки
Фоторамки для выпускного альбома
Школьный фон для фотошопа
Фон для школьной фотографии
Фоторамка Школьная
Фон для школьного альбома
Красивые рамки для виньеток
Фон для виньетки 1 класс
Виньетки для школы
Подложки для виньеток
Презентация фон для презентации однотонный
Виньетки на выпускной
Фон для виньетки
Фон для школьной виньетки
Рамки для школьного фотоальбома
Школьный фон
Красивый фон для виньетки
Виньетка что это для выпускного в школе
Рамка Школьная
Фотоколлаж школьники
Рамка Школьная на прозрачном фоне
Детский садик виньетки
Коллаж выпускников
Выпускные фотокниги для 11 класса
Фон для презентации школа
Рамка Школьная с глобусом
Подложки для слайдов
Виньетка для выпускников
Рамка Школьная
Подложка на морскую тематику
Фон для выпускного альбома
Школьный фон
Абстрактный школьный фон
Школьный фон для коллажа
Фон для школьной фотокниги
Фон для мужской открытки
Фон для школьного фотоальбома
Фон для школьного альбома
Виньетка для коллектива
Фон для школьного альбома
Красивый фон для школьной виньетки
Рамка для коллажа школа
Шаблоны виньеток для школы
Подложки для презентаций детские
Школьный фон для фотошопа
Шаблон Школьная доска
Фон для выпускного альбома
Виньетка для выпускников
Коллаж для выпускников школы
Фон для выпускного альбома
Фон для школьной виньетки
Подборка из 77 красивых картинок по теме — Фон для школьной виньетки. Смотрите онлайн или можете скачать на телефон или компьютер в хорошем качестве совешенно бесплатно. Не забывайте оставить комментарий и посмотреть другие фотографии и изображения высокого качества, например Обои синие цветы, Обои для пацанок в разделе Обои!
Смотрите онлайн или можете скачать на телефон или компьютер в хорошем качестве совешенно бесплатно. Не забывайте оставить комментарий и посмотреть другие фотографии и изображения высокого качества, например Обои синие цветы, Обои для пацанок в разделе Обои!
Как делать виньетки в Photoshop
Как делать виньетки в Photoshop для начинающих
Как делать виньетки в Photoshop для начинающих
В этом уроке мы научим вас создавать эффектные виньетки в Photoshop. Во-первых, вы узнаете, что это такое и как и когда их эффективно использовать. Но самое главное, вы научитесь их делать, выполнив шесть простых шагов. И, наконец, мы также поделимся с вами некоторыми дополнительными советами, чтобы вы могли максимально эффективно использовать свои фотографии при использовании виньеток. Для тех из вас, кто ищет более продвинутый учебник по виньеткам, см. Сила виньеток в Photoshop .
Учебное пособие: создание виньеток в Photoshop для начинающих
Посмотрите это видео на YouTube
Что такое виньетка?
Это теневые эффекты или границы, которые мы используем для смещения фокуса внимания.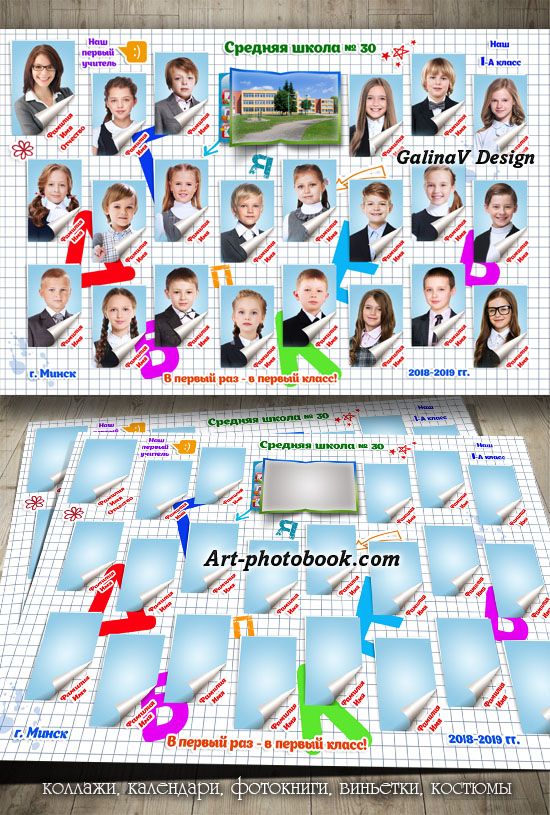 Мы хотим, чтобы люди, просматривающие наши фотографии, сразу привлекались к областям, которые мы считаем более важными или впечатляющими. Мы можем сделать это с помощью виньеток.
Мы хотим, чтобы люди, просматривающие наши фотографии, сразу привлекались к областям, которые мы считаем более важными или впечатляющими. Мы можем сделать это с помощью виньеток.
Лучший способ сделать виньетку в Photoshop
Отличный и надежный способ быстро и легко создавать исключительные виньетки в Photoshop — использовать Raya Pro. Raya Pro — это полнофункциональная панель редактирования, которую используют более 25 000 фотографов по всему миру, в том числе одни из лучших. На панели «Фильтры и отделка» Ray Pro есть две встроенные функции для создания виньеток в фотошопе. Легкая виньетка и более существенная виньетка, обе из которых вы полностью контролируете. Вы можете применять виньетки всего одним щелчком мыши с Raya Pro.
— Продолжение руководства ниже —
Плагин «Выбор редакции» на торговой площадке Adobe
Raya Pro, плагин с самым высоким рейтингом на Adobe Marketplace.
Как сделать виньетку в Photoshop
Ниже вы увидите те же шаги, что и выше, но мы добавили несколько полезных изображений, чтобы помочь вам.
1. Сначала создадим слой Кривые. «Слой»> «Новый корректирующий слой»> «Кривые», затем нажмите «ОК».
2. Уменьшите верхние средние тона вашего слоя Curves.
3. Смягчите/осветлите тени слоя Curves, чтобы избежать резких теней.
4. Затем инвертируйте слой кривых, нажав Ctrl+I на ПК или Cmd+I на Mac.
5. Убедитесь, что ваш слой кривых все еще выбран. Затем выберите инструмент «Кисть» с белым передним планом и непрозрачностью 100%.
6. Теперь вручную закрасьте области, от которых вы хотите отвлечь внимание.
На исходном изображении слева. Мы добавили виньетку к изображению справа. Посмотрите, как акцент смещается в сторону Водопада.
Как получить больше от своих виньеток.
Давайте рассмотрим два способа дальнейшего улучшения наших виньеток. Во-первых, мы добавим еще один слой, чтобы еще больше внимания уделить самой важной особенности изображения. Затем мы поиграем со слоем Hue/Saturation, чтобы сбалансировать темноту и тон, чтобы создать законченное произведение искусства.
Затем мы поиграем со слоем Hue/Saturation, чтобы сбалансировать темноту и тон, чтобы создать законченное произведение искусства.
Добавление слоя кривых второго слоя для большей привлекательности.
Иногда недостаточно добавить к изображению одну виньетку. Если это так, мы можем легко добавить еще один слой с кривыми. На этот раз это будет привлечение внимания зрителя к области наибольшей важности.
1. Дублируйте слой Curves, нажав Ctrl+J на ПК или Cmd+J на Mac.
2. Инвертируйте этот дублированный слой, нажав Ctrl+I на ПК или Cmd+I на Mac.
3. Дважды щелкните миниатюру копии Curves 1, чтобы вызвать свойства.
4. Отрегулируйте верхние средние тона, чтобы вернуть некоторую яркость.
5. Области в маске станут ярче, когда вы отрегулируете свойства слоя кривой. Вы можете настроить эту маску, используя белую кисть, чтобы нарисовать более яркий слой. Напротив, если изображение слишком яркое в некоторых областях, используйте черную кисть и замаскируйте слишком яркие области.

Мы добавили вторую виньетку. Давайте посмотрим на различия. Слева у нас исходное изображение. Двойная виньетка справа.
После добавления второй виньетки мы сделали водопад намного ярче. Это именно то, что мы хотели. В результате это привлекает внимание зрителя к Водопаду. С другой стороны, первая виньетка отвлекла внимание зрителя от краев к центру. Используя две виньетки, одну для толкания и одну для вытягивания. Фокус сместился именно туда, куда мы хотели.
Используя две виньетки, одну для толкания и одну для вытягивания, фокус сместился именно туда, куда мы хотели.
Спасибо, что прочитали эту статью о Как сделать виньетку в Photoshop , обязательно подпишитесь на нашу рассылку, чтобы получать дополнительные уроки и отличные предложения.
Подписка на нашу рассылку.
Скачал наш БЕСПЛАТНЫЙ курс Photoshop.
Получили БЕСПЛАТНУЮ панель Easy для Photoshop.
И получите нашу БЕСПЛАТНУЮ электронную книгу Essential Guide To Luminosity Masks.
Адрес электронной почты
Другие полезные онлайн-ресурсы по виньеткам
6 способов создания виньетки в Photoshop
Классический фотоэффект виньетки в Photoshop
Опубликовано Опубликовано в Учебники Photoshop для начинающих, Учебники, Видеоуроки
Как создавать виньетки с помощью Photoshop
Постобработка » Уроки Photoshop » Как создать виньетку в Photoshop (2021)
В этом посте мы рассмотрим различные методы создания виньетки в Photoshop, чтобы сделать изображение более привлекательным. Но сначала давайте посмотрим, что такое виньетка и зачем ее использовать.
Получите 12 бесплатных экшенов Photoshop для фотографов
Что такое виньетка?
Виньетка в фотографии определяется как «небольшая иллюстрация или портретная фотография, которая плавно переходит в фон без определенной границы». Оно тесно связано с первоначальным значением термина в общих чертах, то есть «краткое вызывающее воспоминания описание, рассказ или эпизод». Виньетирование, по сути, делает само изображение более выразительным, чем оно есть изначально. Виньетирование добавляет мягкую границу по краям фотографии, заставляя взгляд зрителя перемещаться к центру кадра, где обычно сидит объект.
Оно тесно связано с первоначальным значением термина в общих чертах, то есть «краткое вызывающее воспоминания описание, рассказ или эпизод». Виньетирование, по сути, делает само изображение более выразительным, чем оно есть изначально. Виньетирование добавляет мягкую границу по краям фотографии, заставляя взгляд зрителя перемещаться к центру кадра, где обычно сидит объект.
Естественная виньетка: Виньетирование линз
Естественно, линзы более резкие и яркие в середине, а к краям немного темнее и мягче. Чем лучше объектив, тем меньше виньетирование. Однако известно, что виньетирование объектива существует. Часто вы действительно пытаетесь выполнить коррекцию объектива или добавить фильтр коррекции объектива в Photoshop, если эффект слишком сильный.
Тем не менее, также популярно делать противоположное: стремитесь получить вид определенного винтажного объектива или классического объектива.
В этом уроке по виньетке Photoshop мы рассмотрим различные способы создания наложения виньетки.
+80 Photoshop Actions для
Природные фотографы
- 8 Бонусные веб -изменения и заостренные действия.0189
$ 29,00
До окончания скидки!
Как сделать виньетку в Photoshop CC
В Photoshop слишком много способов сделать одно и то же. Все дело в комфорте пользователя в том, как он хотел бы получить результат. Речь идет о комфорте и о том, что интуитивно понятный интерфейс Photoshop помогает пользователям выработать собственный стиль. Вот некоторые из способов добавить эффект виньетки в Photoshop CC:
Использование подключаемого модуля Adobe Camera Raw для создания виньеток
Подключаемый модуль Adobe Camera Raw сам по себе является одним из наиболее полных подключаемых модулей для ретуширования фотографий.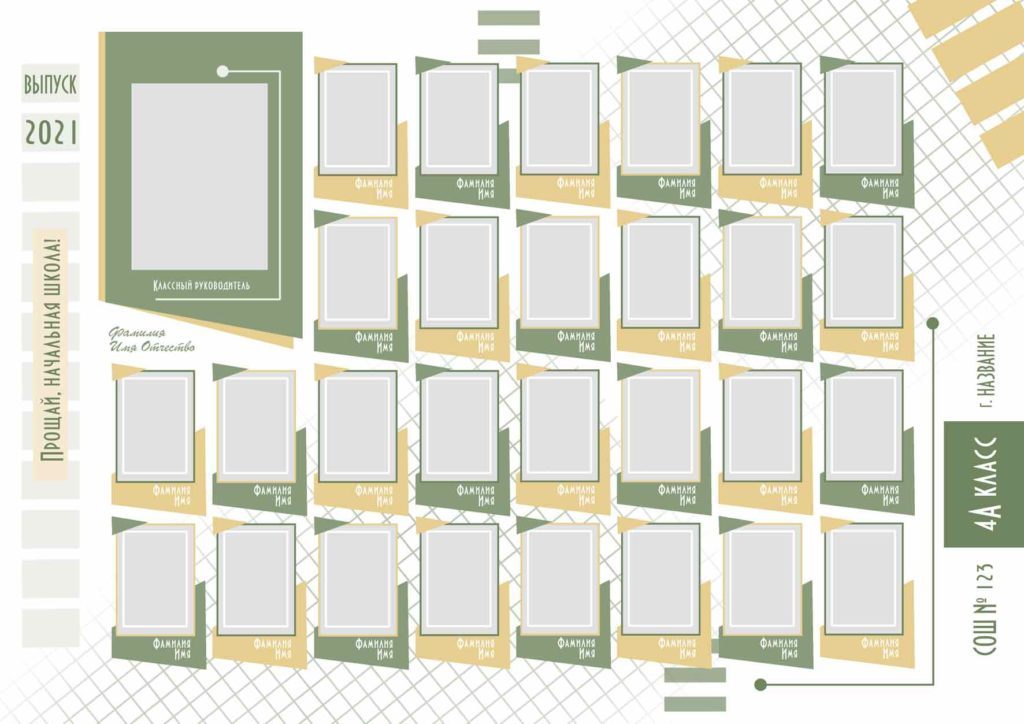 Элементы управления в Adobe Camera Raw аналогичны элементам управления на вкладке «Разработка» в Adobe Lightroom.
Элементы управления в Adobe Camera Raw аналогичны элементам управления на вкладке «Разработка» в Adobe Lightroom.
Во вкладке эффектов есть опция виньетирования после кадрирования. Здесь вы можете добавить как черные (или темные края), так и белые (или яркие края). Есть возможность контролировать количество, растушевку, округлость, блики, среднюю точку и стиль виньетирования после кадрирования.
Лучшее в использовании этого плагина то, что он обновляет виньетку в соответствии с кадрированием. Поэтому, если вы позже переформируете изображение с помощью обрезки, настройки будут соответствовать эффекту.
«Ручной» метод виньетирования в Photoshop: заливка черным цветом и маска
Цвет заливки — это инструмент, распространенный со времен Paint и присутствующий в более ранних версиях Photoshop. Когда для создания виньетки были доступны меньшие способы, этот был наиболее распространенным. Даже в настоящее время это, возможно, лучший способ создать индивидуальную виньетку, при которой вам не обязательно следовать симметрии или ритму в поисках идеального кадра.
Часто самые простые методы оказываются самыми лучшими.
В этом методе вам нужно добавить новый слой и залить его сплошным черным цветом (Alt+Backspace, если это цвет переднего плана, и Ctrl+Backspace, если это цвет фона). Чтобы установить цвета переднего плана и фона по умолчанию, нажмите клавишу D.
После добавления нового слоя добавьте к слою новую маску. Вы можете сделать это из панели слоев.
При выборе слоя щелкните значок маски в левом нижнем углу панели слоев. Теперь выберите кисть с черным цветом. Установите непрозрачность кисти на 50% или ниже и просто проведите кистью по областям кадра, которые вы хотите показать больше, обычно по центру кадра.
После того, как вы закончите, уменьшите непрозрачность слоя. Вы также можете изменить режим наложения на яркость, чтобы улучшить воздействие и контраст кадра.
Использование кривых или уровней и маски для создания виньетки в Photoshop
Кривые изначально не были инструментом для этой цели, но Photoshop — это многомерное программное обеспечение.
Подобно описанному выше методу «заливка слоя сплошным цветом», вы можете добавить виньетку в Photoshop cc, добавив новые кривые, уровни или корректирующий слой экспозиции.
Т.е. Используя корректирующий слой Кривые (Curves), опустите кривые от центра до той степени затемнения, которая вам нужна по краям.
Если вместо этого вы хотите использовать корректирующий слой «Уровни», вам нужно сдвинуть белые цвета к черной стороне или средние тона к черной стороне, пока вы не найдете нужный уровень «темноты» возле края изображение.
Как только это будет достигнуто, следующая часть точно такая же, как при использовании метода «Цвет заливки» выше. Вам нужно просто добавить маску, а затем использовать кисть, чтобы показать исходное изображение.
Затем вы можете уменьшить непрозрачность слоя кривых или уровней и настроить его интуитивно в соответствии с требованиями. Вы можете заметить, что при настройке кривых и уровней насыщенность цвета увеличилась. Его можно использовать как инструмент для улучшения внешнего вида, или вы можете просто изменить режим наложения на яркость, чтобы вернуть изображение к нормальному виду.
Добавление эффекта виньетки Photoshop с помощью инструмента выделения
Способ создания виньетки с выделением дает более однородный и симметричный результат. Это также более быстрый метод для более быстрой обработки нескольких изображений. Один из различных способов создания виньетки в Photoshop состоит из следующих шагов:
Инструмент «Уточнить края» и инструменты маски слоя отлично подходят для качественного редактирования.
- Выберите инструмент эллиптического выделения.
- Нажмите на один край рамки и перетащите к диагонально противоположному краю, начиная с верхнего левого угла.
- Нажмите «Выбор» и «маскируйте».
- Слегка отрегулируйте сглаживание.
- Добавить перо. Чем больше вы будете растушевывать, тем плавнее будет выглядеть переход виньетки и тем лучше будет общий результат. Вы можете просмотреть его в режиме быстрой маски, где вы сможете увидеть, как будет выглядеть конечный результат. Часть, выделенная красным, станет темнее в соответствии с интенсивностью красного, а часть без красного останется такой же даже после применения виньетки.

- Нажмите OK, и выбор станет видимым.
- Нажмите Ctrl/Cmd + I. Это инвертирует выделение.
- Нажмите Alt + Backspace, и виньетка будет применена.
- Если виньетка кажется вам слишком резкой, вы можете уменьшить непрозрачность. С другой стороны, вы можете увеличить непрозрачность, продублировав слой.
- Вы также можете работать с режимами слоя и просматривать режимы затемнения, режимы наложения и режимы яркости, чтобы получить желаемый результат.
Эффект виньетки размещается сверху и влияет на все слои ниже, вплоть до фонового слоя.
Виньетки Photoshop с использованием градиентов
Мечта фотографа!
Одним из наиболее распространенных способов добавления виньеток является работа с градиентами. Это также так из-за способности его более успешно преобразовываться в действие по сравнению со всеми другими методами, обсуждавшимися до сих пор.
Это можно сделать двумя способами.
Первый — добавить новый корректирующий слой — Градиент. Как только вы выберете градиент в качестве корректирующего слоя, вам нужно изменить режим с линейного на радиальный. Вы бы хотели использовать градиент от черного к прозрачному.
Как только вы выберете градиент в качестве корректирующего слоя, вам нужно изменить режим с линейного на радиальный. Вы бы хотели использовать градиент от черного к прозрачному.
Если центр кадра черный, вы можете просто проверить обратную сторону и получить правильную виньетку. Опять же, вы можете работать с режимами слоя и непрозрачностью, а здесь вы можете работать с непрозрачностью непосредственно в самом диалоговом окне градиента.
Огромным преимуществом использования этого метода является то, что если объект находится немного не в центре, вы можете переместить центр градиента. Когда вы снимаете флажок «Выровнять по слою» и щелкаете левой кнопкой мыши, вы можете перемещать положение градиента.
Градиенты отлично напоминают нам, что продукт — главный.
Другой способ добавления градиента — непосредственно поверх слоя. Вместо создания нового корректирующего слоя все, что нам нужно сделать, это продублировать слой и скрыть исходный слой изображения (в целях резервного копирования).
Теперь нам нужно добавить эффекты и проверить наложение градиента. Как и в случае с отдельной настройкой градиента, нам нужно просто выбрать градиент от прозрачного до черного, а затем работать с режимами слоя и непрозрачностью. Это можно сделать на самой вкладке наложения градиента. Вы можете перемещать центр градиента, как в методе градиента в качестве корректирующего слоя.
Использование инструмента «Форма» для создания виньеток
Инструмент «Форма» делает больше, чем он был создан. Он работает так же, как инструмент выделения при создании виньетки.
Помимо того, что это быстрый и быстрый способ добиться последовательного и плавного результата, он предоставляет возможности для изменения формы, которую мы создаем, и, таким образом, представляет собой универсальный инструмент виньетирования.
Самый распространенный способ добавить виньетку с помощью инструмента формы — создать инструмент эллиптической формы от одного угла до противоположного по диагонали конца.
Теперь залейте его черным цветом и вместо обычного режима измените его на режим вычитания. Теперь на фотографии будет четкий черный эллиптический край.
Чтобы сделать его более гладким, вы можете перейти к свойствам и нажать на вкладку маски. Там вы можете поиграть с непрозрачностью с помощью ползунка плотности. Тем не менее, главная проблема — ползунок пера. С помощью ползунка растушевки вы можете сделать виньетку очень гладкой и получить конечный результат.
Как только это будет сделано, вы сможете редактировать фигуру различными способами, и эффект виньетирования автоматически синхронизируется с фигурой. Следовательно, мы можем трансформировать фигуру любым способом или даже изменить фигуру, дважды щелкнув ее и дойдя до маркеров редактирования фигуры.
Виньетки для кадрирования: некоторые способы
Вы также можете создать темную рамку виньетки в Photoshop для кадрирования изображений. Некоторые из винтажных эффектов включают в себя эти прямоугольные рамки, которые у нас есть по всему изображению. Мы можем добиться этого только с помощью опций результатов виньетирования.
Мы можем добиться этого только с помощью опций результатов виньетирования.
Один из способов сделать это снова с помощью инструмента формы. На этот раз вместо формы эллипса мы берем форму прямоугольника со скругленными углами. Прямоугольник со скругленными углами допускает кривизну прицела по краям и, таким образом, предоставляет больше возможностей для создания более классических оправ. Как и в случае с эллиптической формой, вы должны изменить режим на вычитание.
Превратите свои фотографии в винтаж.
Однако, если нужно создать рамку методом виньетки, не путайтесь с ползунком растушевки. Теперь, если мы уменьшим непрозрачность слоя формы, у нас будет открыта некоторая часть изображения, что даст нам быстрый и классный эффект кадра.
Эти методы будут одинаково хорошо работать при создании яркой виньетки (белые). Хотя они менее популярны, некоторые места требуют от нас использования этих эффектов. Наш процесс останется прежним, за исключением выбора цвета. Используемые режимы наложения: нормальный, осветление, наложение или яркость.

