Содержание
Как правильно вставить фото в виньетку в фотошопе. Подробный урок. Обсуждение на LiveInternet
Самый популярный эффект в обработке фотографий – это виньетирование. Однако, непрофессионалы редко знают, как его создать. В этом уроке вы научитесь создавать простой эффект виньетирования в Adobe Photoshop (cs5, cs6, cc) шестью разными способами. Каждый из способов обладает своими особенности, которые вы сможете использовать в разных проектах.
Метод 2: размываем фон
Фон на нашем фото изначально размыт, однако, данный эффект можно слегка усилить. Вот, что мы делаем:
- Выделяем с помощью “Овальной области” часть снимка, которую хотим подчеркнуть.
- Правой кнопкой мыши щелкаем любому месту на холсте и в открывшемся контекстном меню выбираем пункт “Инверсия выделенной области”.
- Теперь выделены все области за пределами овала.
- Жмем сочетание клавиш Ctrl+J, чтобы скопировать выделение на новый слой.

- Идем в меню “Фильтр” и выбираем “Размытие по Гауссу”.
- Выставляем подходящее значение “Радиуса” и щелкаем OK.
- Устанавливаем процент “Непрозрачность” слоя – на наше усмотрение. Че выше значение, тем сильнее эффект от примененного фильтра.
- Все готово, можем оценить результаты наших трудов.
Как сделать виньетку в Фотошопе
Самый популярный эффект в обработке фотографий – это виньетирование. Однако, непрофессионалы редко знают, как его создать. В этом уроке вы научитесь создавать простой эффект виньетирования в Adobe Photoshop (cs5, cs6, cc) шестью разными способами. Каждый из способов обладает своими особенности, которые вы сможете использовать в разных проектах.
Эффект виньетирования с размытием в Photoshop
В этом уроке мы научимся использовать новый фильтр Iris Blur в Photoshop CS6, который позволяет без труда сделать на любой фотографии виньетку с размытием. Мы воспользуемся опцией этого фильтра скрытая маска слоя (Layer Mask) и создадим пару корректирующих слоев, чтобы сделать виньетку светлее и приглушить ее цвета.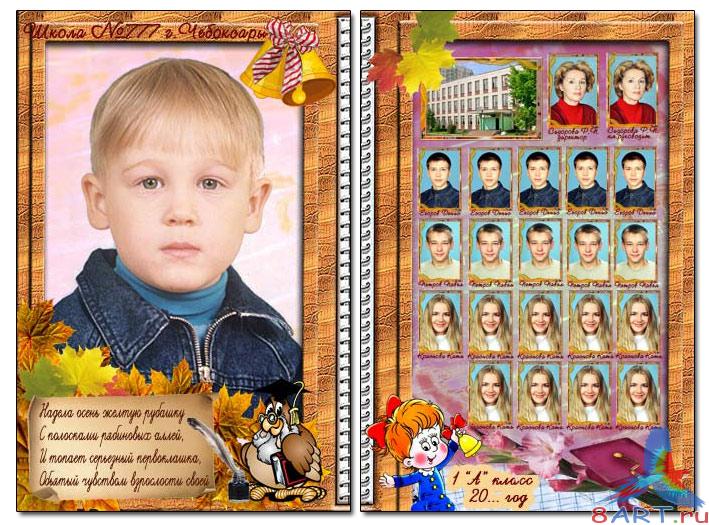 Такой же эффект можно получить и в более ранних версиях программы, но этот урок рассчитан на Photoshop CS6.
Такой же эффект можно получить и в более ранних версиях программы, но этот урок рассчитан на Photoshop CS6.
В данном уроке мы будем использовать этот снимок:
Оригинальный снимок
А вот как он будет выглядеть после обработки:
Виньетка с размытием
Давайте начнем!
Шаг 1: Создаем копию слоя Background Layer
Для начала давайте позаботимся о том, чтобы при работе наш оригинальный кадр остался невредимым. На панели слоев мы видим, что слой с оригинальным снимком называется Background Layer, а других слоев пока нет:
Панель слоев с оригинальным слоем Background Layer
Давайте создадим его копию, над которой и будем работать. В меню, расположенном в верхней части экрана, откройте Layer, выберите New, затем Layer Via Copy. Это можно сделать и быстрее, просто нажмите Ctrl + J (Win) / Command + J (Mac). Оба способа одинаково эффективны:
Оба способа одинаково эффективны:
Откройте Layer > New > Layer Via Copy
Теперь у нас появилась копия фотографии, которая называется Layer 1 и располагается над слоем Background Layer. Слой Layer 1 выделен синим, значит, он в настоящий момент активен, то есть все изменения будут производиться в нем, а оригинальное фото, которое находится в слое Background Layer, останется без изменений:
Layer 1 – рабочая копия снимка
Шаг 2: Выбираем фильтр Iris Blur
Теперь нужно выбрать фильтр Iris Blur. В верхней части экрана найдите меню Filter, в нем выберите Blur, затем Iris Blur (второе сверху):
Откройте Filter > Blur > Iris Blur
Откроется галерея Blur Gallery, фотография окажется в большом окне предварительного просмотра, оно займет почти весь экран.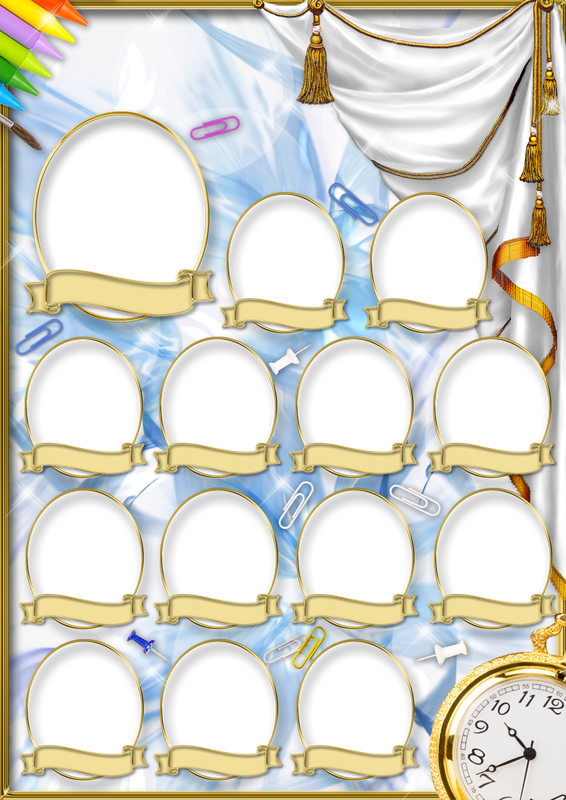 В правом верхнем углу этой галереи расположена панель Blur Tools с опциями фильтра Iris Blur – один ползунок, с помощью которого можно регулировать степень размытия. Но мы в данном случае им не воспользуемся, потому что все, что нам нужно для сегодняшнего урока, расположено прямо в окне предварительного просмотра, так что на панель справа можете не обращать внимания:
В правом верхнем углу этой галереи расположена панель Blur Tools с опциями фильтра Iris Blur – один ползунок, с помощью которого можно регулировать степень размытия. Но мы в данном случае им не воспользуемся, потому что все, что нам нужно для сегодняшнего урока, расположено прямо в окне предварительного просмотра, так что на панель справа можете не обращать внимания:
Blur Gallery
Шаг 3: Регулируем размытие
На изображении в окне предварительного просмотра мы видим несколько точек и кривых. Все они относятся к той же самой булавке, с помощью которой регулируется место и степень размытия. При необходимости можно добавить еще несколько булавок, что обеспечит нам больший контроль над размытием, но для нашей виньетки достаточно будет одной этой булавки.
Обратите внимание на внешнее кольцо вокруг булавки. Поворачивая его, мы можем увеличивать или уменьшать степень размытия. Наведите курсор на кольцо, нажмите и, удерживая кнопку мыши, поверните по часовой стрелке, что увеличит степень размытия, или против часовой, что уменьшит степень размытия. Photoshop позволяет контролировать результат в режиме реального времени, а на дисплее степень размытия HUD отображается в пикселях. Я установлю значение, равное 12 пикселям:
Photoshop позволяет контролировать результат в режиме реального времени, а на дисплее степень размытия HUD отображается в пикселях. Я установлю значение, равное 12 пикселям:
Увеличивайте или уменьшайте степень размытия вращением кольца
Шаг 4: Выбираем точку стопроцентного размытия
Видите тонкий овал? Там достигается стопроцентное размытие. За этой чертой все размыто на сто процентов. Присмотритесь, и вы заметите на контуре овала четыре небольшие точки: вверху, внизу, слева и справа. Удерживая клавишу Shift, кликните мышью по верхней точке и, не отпуская ее, переместите вверх – туда сместится и граница полного размытия. Не следует располагать точку на верхней границе кадра. Нижняя граница сместится, соответственно, к нижней границе кадра. Нажатие клавиши Shift позволяет производить движение строго в вертикальной плоскости:
Удерживая Shift, переместите вверх верхнюю точку. Нижняя тоже сдвинется вниз
Нижняя тоже сдвинется вниз
Затем точно так же переместите ближе к краю левую или правую точку, не доводя ее до края фотографии. Противоположная точка снова сдвинется в соответствующем направлении. В этот раз Shift позволяет производить движение строго в горизонтальной плоскости:
Удерживая Shift, переместите боковую точку в сторону. Противоположная точка тоже сдвинется
Шаг 5: Изменяем размер переходной зоны
Между центральной булавкой и границей полного размытия есть еще четыре точки, которые управляют шириной переходной зоны размытия. Участок между центральной точкой и этими четырьмя точками не подвергается размытию. Спецэффект вступает в силу возле этих точек и достигает своего предела на границе полного размытия. Если нажать мышью на любую из них и начать перемещать, все четыре точки сместятся одновременно. Если их сдвинуть ближе к центру, размытие будет постепенным, с более широкой переходной зоной, а если расположить их ближе к овальной границе, переход, наоборот, станет более резким.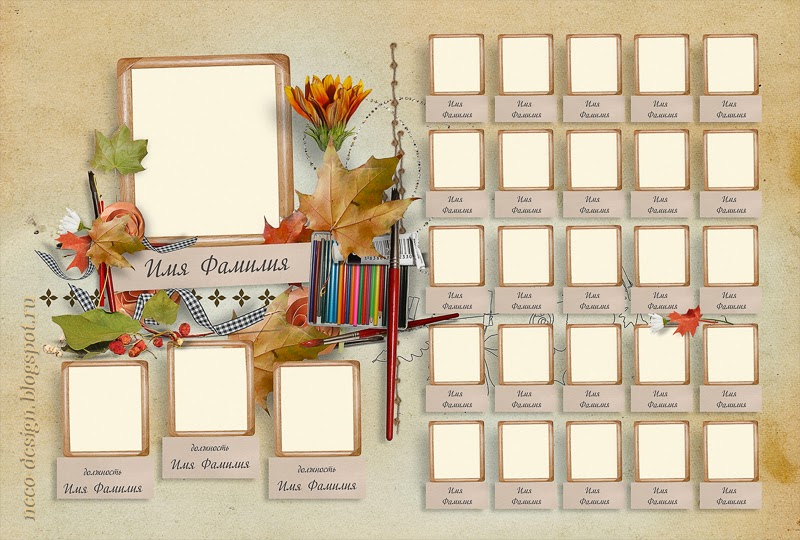
Нажмите на любую из больших точек и сдвиньте, отрегулировав размер переходной зоны
Шаг 6: Опция Save Mask to Channels
Прежде чем применить эффект размытия к изображению, выберите в меню опций, которое расположено в верхней части экрана, Save Mask to Channels. Photoshop, хотя мы этого и не заметили, создал для нас маску слоя, пока мы работали в галерее Blur Gallery, и чтобы увидеть маску слоя, когда работа будет закончена, надо выбрать эту опцию.
Поставьте галочку перед Save Mask to Channels
Шаг 7: Применяем эффект
Чтобы сохранить результат, нажмите Enter (Win) / Return (Mac) и выйдите из галереи Blur Gallery. Вот что получилось у меня на данном этапе:
Фотография после применения фильтра Iris Blur
Шаг 8: Загружаем маску слоя как выделение
Вернувшись в главный интерфейс Photoshop, переходим в панель Channels. По умолчанию эта вкладка расположена рядом с вкладкой слоев Layers:
По умолчанию эта вкладка расположена рядом с вкладкой слоев Layers:
Переключаемся между панелями
Вы увидите, что под каналами Red, Green и Blue был создан альфа-канал с названием Blur Mask. Нам нужно загрузить этот канал Blur Mask как выделение. Для этого нажмите Ctrl (Win) / Command (Mac) на клавиатуре и кликните мышью по любой точке канала:
Удерживая Ctrl (Win) / Command (Mac), кликните мышью по каналу Blur Mask
Вокруг фотографии появится контур выделения:
Канал загружен как выделение
Перейдите обратно в панель слоев, нажав на вкладку Layers:
Возвращаемся в панель Layers
Шаг 9: Добавляем слой для корректировки уровней
Оставив выделение активным, переходим в панель Adjustments, нажимаем на иконку Levels (вторая слева в верхнем ряду) – добавляется слой для регулирования уровней:
Выбираем Levels в панели Adjustments
Над слоем Layer 1 появился новый слой Levels, а поскольку у нас было активное выделение, Photoshop создал маску слоя, что видно по иконке Layer Mask. Черный овал в центре изначально был защищен от воздействия фильтра Iris Blur, а теперь этот же участок будет защищен и от тех изменений, которые мы проделаем над этим новым слоем Levels:
Черный овал в центре изначально был защищен от воздействия фильтра Iris Blur, а теперь этот же участок будет защищен и от тех изменений, которые мы проделаем над этим новым слоем Levels:
Photoshop сделал из выделения маску слоя
Шаг 10: Меняем режим смешивания нового слоя на Screen
Что же мы будем делать с этим новым слоем? Как выяснится, почти ничего. Вообще управление слоем осуществляется через панель Properties, новинку Photoshop CS6, но мы там ничего трогать не будем. Мы просто изменим режим смешивания для данного слоя с Normal, установленного по умолчанию, на Screen:
В качестве режима смешивания выберите Screen
Когда вы выбираете режим смешивания Screen, на слое Levels размытая зона сразу же становится светлее, а центр, защищенный маской слоя, не затрагивается:
Размытая зона стала светлее
Если яркость кажется вам слишком высокой, можно снизить непрозрачность нового слоя.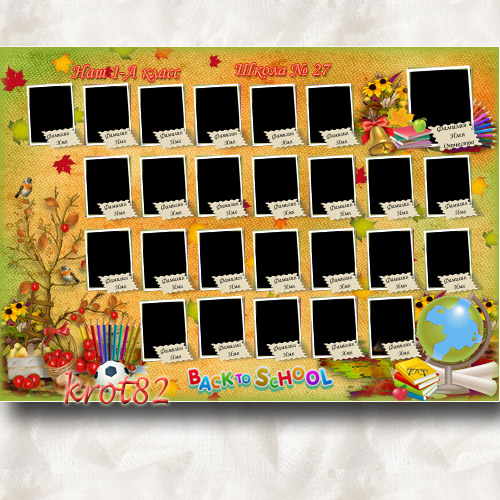 Эта опция, Opacity, находится прямо напротив опции Blend Mode в верхней части панели слоев. Чем ниже вы зададите значение непрозрачности, тем менее интенсивным будет этот слой. Но я оставлю оригинальное значение, равное ста процентам:
Эта опция, Opacity, находится прямо напротив опции Blend Mode в верхней части панели слоев. Чем ниже вы зададите значение непрозрачности, тем менее интенсивным будет этот слой. Но я оставлю оригинальное значение, равное ста процентам:
При необходимости можно уменьшить значение параметра Opacity
Шаг 11: Снова загружаем маску слоя как выделение
Удерживая Ctrl (Win) / Command (Mac), на этот раз нажмите мышью непосредственно на иконку Layer Mask:
Удерживая Ctrl (Win) / Command (Mac), кликните мышью по маске
Выделение с маской снова появится на изображении:
Мы снова видим контур выделения
Шаг 12: Добавляем слой для корректировки Vibrance
В конце работы понизим насыщенность цветов в размытой зоне, чтобы она выглядела как бы выцветшей. В панели Adjustments нажмите на иконку Vibrance (крайняя правая в верхнем ряду), и добавится новый слой:
В панели Adjustments нажмите на иконку Vibrance (крайняя правая в верхнем ряду), и добавится новый слой:
Добавим слой для корректировки Vibrance
Новый слой Vibrance появляется над слоем Levels, и мы опять видим, что Photoshop использовал активное выделение для создания маски слоя, чтобы изменения снова не затронули центр фотографии:
На слое Vibrance тоже есть маска слоя
Шаг 13: Снижаем значение Vibrance
Этим слоем мы будем управлять через панель Properties. Сместите ползунок Vibrance влево, это снизит насыщенность цветов в размытой зоне. Изменение насыщенности цветов происходит в зависимости от насыщенности оригинала: даже если вы сместите ползунок влево до самого конца, до значения -100, изображение все равно не утратит цвет окончательно; а при использовании ползунка Saturation насыщенность снижается одинаково и цвет можно удалить полностью. В данном случае я не буду доходить до самого края, мне подойдет значение -50:
В данном случае я не буду доходить до самого края, мне подойдет значение -50:
Перемещение ползунка Vibrance снижает насыщенность цветов
И все, готово! Для сравнения можете снова посмотреть на оригинал:
Оригинальный снимок
А теперь, после снижения насыщенности, вы видите мою виньетку с размытием:
Конечный результат
Источник — https://www.photoshopessentials.com
Добавляем виньетки на снимки в Фотошопе
В программе Adobe Photoshop огромное количество разнообразных спецэффектов для придания Вашему снимку неповторимого образа. Самым популярным элементом для редактирования фото является виньетка. Ее используют в том случае, когда требуется выделить конкретный фрагмент на снимке. Добиваются этого благодаря смягчению освещения возле нужного элемента, область вокруг него затемняют, либо размывают.
Что предпочтете Вы – размытие или затемнение окружающего фона – решать только Вам. Опирайтесь на свое творческое чутье и свои личностные предпочтения. Особое внимание обратите на специфичных элементах обрабатываемого снимка.
Особое внимание обратите на специфичных элементах обрабатываемого снимка.
Особенно торжественно виньетирование в Фотошопе будет смотреться на праздничных фотографиях или портретных снимках. Такой снимок станет прекрасным подарком для родных и близких.
Для создания виньеток в Adobe Photoshop есть несколько методов. Мы познакомимся с самыми эффективными.
Как сделать виньетку в Adobe Photoshop
Для начала вам нужно определиться с тем, как будет выглядеть виньетка у вашего изображения. Будут ли это размытые или затемнённые края? Насколько сильным должен быть эффект? Уже исходя из этого предпринимайте дальнейшие действия.
Мы рассмотрим реализацию двух вариантов, но инструкция будет иметь скорее общий характер.
Вариант 1: Затемнение основы снимка
Здесь подразумевается тот вариант, то будут затемнены края и границы снимка. Это достаточно распространённый вариант. Инструкция к нему выглядит следующим образом:
- Добавьте в рабочую область Фотошопа изображение, с которым вам предстоит работать.
 Это делается с помощью кнопки «Открыть». В старых версиях программы она может отсутствовать на экране приветствия. В этом случае нажмите на «Файл», а далее выберите из выпадающего меню пункт «Открыть».
Это делается с помощью кнопки «Открыть». В старых версиях программы она может отсутствовать на экране приветствия. В этом случае нажмите на «Файл», а далее выберите из выпадающего меню пункт «Открыть».Как сделать виньетку в Фотошопе
Виньетка
– самый популярный инструмент редактирования фотографий. Это слово произошло от французского
vignette
, им называли рамку, которая закрывает изображение по краям. Вначале виньетки встречались в книгах, затем перекочевали в пленочную фотографию, а потом и в цифровую.
Современное виньетирование
– эффект затемнения или повышения контраста изображения по краям. Такой эффект возникает самостоятельно при использовании широкоугольных, телеобъективов и оптических систем с большой светосилой. Но его также можно изобразить, используя инструменты Photoshop.
Виньетирование
– эффектный художественный прием, который позволяет сделать фотографию более цельной, акцентировать внимание зрителя на центре снимка. Виньетки особенно уместны при обработке портретов, но могут быть использованы в любом жанре.
Виньетки особенно уместны при обработке портретов, но могут быть использованы в любом жанре.
Сделать виньетку в Adobe Photoshop
можно разными инструментами:
ластик, заливка цветом, кривые, внутренне свечение, градиент, трансформирование
. Каждый из них по-своему удобен, но дает разные возможности для дальнейшего редактирования. Поэтому лучше освоить их все.
Способ №1: Ластик
Откройте фотографию, создайте новый слой, залейте черным. Сделайте его непрозрачным, используя инструмент Opacity
в значении
50%
.
Затем создайте ластик размером чуть меньше самого изображения. Для этого активируйте инструмент Eraser Tool
, выберите мягкую круглую кисть. Отрегулируйте размер инструмента и сотрите темный слой по центру в тех зонах, где затемнение не требуется. Этот способ самый быстрый, но редактировать такую виньетку впоследствии будет сложно.
Способ №2: Заливка цветом
Откройте фотографию. Вам понадобится создать новый слой с заливкой (New Fill Layer)
Вам понадобится создать новый слой с заливкой (New Fill Layer)
, активируйте опцию
Solid Color
и в окошке выбора цветов кликните по темному. В зависимости от художественных задач оттенок заливки можно менять. Установите ползунок
Непрозрачности (Opacity) на 50%
. Этот параметр тоже можно менять, добиваясь нужного значения, в зависимости от характеристик кадра.
Фотошоп виньетка | Изучите шаги виньетки Photoshop
В этой статье мы узнаем, как создать виньетку в Photoshop. Виньетка в основном служит двум целям. Первый заключается в том, чтобы сфокусировать внимание зрителя от краев к предмету. Другое использование — отделить или отличить изображение от фона. На самом деле виньетка — это ограничение объектива камеры или непреднамеренный побочный эффект. Величина виньетки зависит от диафрагмы и фокусного расстояния камеры. В этой статье мы собираемся преобразовать идеальное изображение, чтобы придать ему художественный эффект виньетки в Photoshop.
Шаги виньетки Photoshop
Вот следующие шаги, упомянутые ниже
Шаг № 1
Давайте начнем с открытия изображения в Photoshop из меню файла или перетаскиванием его в приложении. Вы можете загрузить изображение для применения виньетки с любого веб-сайта со стоковыми фотографиями или сделать свою собственную фотографию, поскольку она отлично сочетается с реальным изображением.
Шаг #2
Добавьте сплошной цвет на панель слоев.
Шаг №3
Выберите цвет и установите его на черный и выберите весь слой, используя ctrl + a
Шаг #4
Теперь нам нужно сжать выделение, для этого перейдите в Modify -> Contract
Шаг #5
В панели выбора контракта установите его на 150 пикселей, так как размер изображения 1920 на 1280 пикселей, и проверьте применение эффекта на границах холста.
Шаг #6
Как вы можете видеть, выделение сжато на 150 пикселей от краев.
Шаг #7
Удалите выделение, нажав клавишу удаления.
Шаг #8
Теперь измените значение растушевки, чтобы получить эффект виньетки. Мы установили значение, равное значению контракта, которое составляет 150 пикселей, и оно отлично работает для этого изображения.
Шаг #9
Если вы чувствуете, что эффект слишком интенсивный, уменьшите непрозрачность маски слоя. В нашем случае мы установили его на 80%
Шаг #10
Дважды щелкните по черному цвету, и теперь мы можем изменить цвет эффекта виньетки, так как мы видим, что теперь он синего цвета.
Шаг №11
Другой способ изменить цвет виньетки — выбрать ее непосредственно на изображении с помощью палитры цветов, как показано на рисунке.
Шаг #12
После выбора оттенка или цвета, если вы хотите сделать его светлым или темным, щелкните B, что означает яркость, и перетащите ползунок, чтобы сделать цвет светлым или темным.
Шаг #13
Чтобы создать более художественный эффект, мы можем изменить режим наложения. Установка режима наложения на разделение дает нам другой эффект, как показано на рисунке.
Шаг #14
Установив режим наложения на наложение, мы получим этот эффект. Как видите, мы можем радикально изменить нашу композицию, просто добавив виньетку.
Шаг #15
До сих пор мы видели, как придать художественный вид с помощью виньетки; Теперь мы рассмотрим практическое применение этого эффекта. Для этого давайте проанализируем следующее изображение. Поскольку изображение имеет черный фон, оно выглядит хорошо.
Шаг № 16
Если фон меняется на белый, то продукт или объект фокусируются очень слабо. Это будет вредно, если вы разместите его в качестве изображения продукта на веб-сайте. Если фон сайта белый, то этот товар будет выглядеть бледным. Точно так же, если изображение черное, а веб-сайт также черный на заднем плане, товар не будет сфокусирован. Итак, это практическое использование этого эффекта.
Итак, это практическое использование этого эффекта.
Шаг №17
Мы создали сплошной цветной слой, используя тот же процесс, что и ранее, затем выделите все и сузьте выделение. Затем удалите его и примените растушевку; мы получаем эффект, как показано. Мы можем видеть это на черном фоне.
Шаг #18
Теперь давайте посмотрим на то же изображение на светлом фоне, и, как по волшебству, фокус все еще на продукте.
Шаг №19
Другой способ создания этого эффекта — использование инструмента «Эллипс». Нарисуйте эллипс, как показано на рисунке.
Шаг № 20
Установите заливку черным цветом и обводку.
Шаг #21
Затем используйте операцию вычитания передней формы контура.
Шаг №22
Это создаст следующую форму.
Шаг № 23
Установите растушевку, как показано.
Шаг #24
Это даст такой эффект.
Шаг № 25
Другой способ — создать пустой слой
Шаг № 26
Залейте его черным, нажав Alt + Backspace
Шаг № 27
Установите заливку на 0 и отметьте внутреннее свечение и установите черный цвет вместо белого.
Шаг #29
Затем измените подкладку и размер, чтобы получить следующий эффект.
Шаг #30
Мы можем даже добавить шум для дополнительного эффекта.
Шаг #31
Отрегулируйте непрозрачность, шум и дроссель, чтобы получить эффект старой пленки.
Шаг № 32
Следующий способ — использовать необработанный фильтр камеры в меню фильтров или нажать Shift + Ctrl + A
Шаг № 33
отрицательное значение, которое сделает эффект темнее. Увеличьте количество, чтобы сделать эффект светлее.
Шаг №34
Измените среднюю точку, чтобы увеличить или уменьшить радиус виньетки. Уменьшение значения средней точки углубляет эффект, а увеличение средней точки сглаживает эффект.
Шаг №35
Измените округлость. Если увеличить, то это сделает виньетку более округлой, а если уменьшить значение, то уже.
Шаг № 36
Давайте рассмотрим темное изображение с помощью других методов создания виньетки.
Шаг #37
С помощью инструмента выделения эллипса нарисуйте эллипс, как показано на рисунке.
Шаг #38
Создайте слой кривых на панели слоев.
Шаг № 39
Настройте кривые на панели свойств
Шаг № 40
Затем используйте растушевку на панели свойств, чтобы создать эффект.
Заключение
В этой статье мы сделали эффект виньетки в фотошопе разными способами. Первый метод заключался в сокращении сплошного цвета. Затем мы увидели, как этот эффект имеет практическое применение на черно-белом фоне и, наконец, при использовании слоя кривых.
Рекомендуемые статьи
Это руководство по виньетке Photoshop. Здесь мы шаг за шагом обсудим практическое применение этого эффекта на черно-белом фоне. Вы также можете ознакомиться со следующими статьями, чтобы узнать больше –
- Шаблоны в Photoshop
- Полутона в Photoshop
- Ночной эффект в Photoshop
- Инструмент преобразования Photoshop
Шесть способов создать виньетку в Photoshop
Опубликовано John Shaver Сентябрь 26, 2014 в
Учебные пособия, дизайн, фотография
Смотреть обучающее видео
youtube.com/embed/1m8tuu89m_A?width%3D850px%26amp%3Bheight%3D478px%26amp%3Btheme%3Ddark%26amp%3Bautoplay%3D0%26amp%3Bvq%3Dhd720%26amp%3Brel%3D0%26amp%3Bshowinfo%3D1%26amp%3Bmodestbranding%3D1%26amp%3Biv_load_policy%3D1%26amp%3Bautohide%3D2%26amp%3Bwmode%3Dopaque» frameborder=»0″ allowfullscreen=»»>
Загрузите видеоролики в формате Full HD и файлы учебных проектов с помощью PanoPass. Вы также получите мгновенный доступ ко всему на сайте, включая продукты и многое другое.
Распространенный эффект, который люди хотят, но редко умеют создавать, — это простая виньетка. Lightroom и Adobe Camera Raw упрощают добавление виньеток к вашим фотографиям, но в Photoshop это немного менее понятно.
Этот урок научит вас шести различным способам создания простой виньетки в Photoshop. У каждого есть свои плюсы и минусы, но с некоторой практикой вы поймете, какой из них лучше всего подходит для вашего конкретного проекта.
Исходное изображение
Фотография, с которой мы будем работать, имеет размер 1920 x 1080 пикселей и уже имеет небольшую виньетку, созданную с помощью вспышки камеры. Мы собираемся улучшить его, используя шесть различных методов.
Мы собираемся улучшить его, используя шесть различных методов.
Способ 1
Создайте новый слой и залейте его черным цветом. Установите непрозрачность на 50% в панели слоев.
Выберите инструмент Eraser (Ластик) (E) и выберите мягкую круглую кисть. Увеличьте размер кисти и просто сотрите часть черного слоя, чтобы открыть фотографию под ним.
Этот способ один из самых простых, но не очень редактируемый постфактум.
Способ 2
Нажмите «Слой» > «Новый слой-заливка» > «Сплошной цвет». Дайте ему имя, затем выберите темный цвет, когда появится палитра цветов. В этом примере мы используем темно-синий цвет.
Установите непрозрачность на 50% на панели «Слои».
Нажмите «Слой» > «Слой-маска» > «Показать все», чтобы сделать его белой маской слоя.
Выберите инструмент «Кисть» (B) и выберите мягкую круглую кисть. Увеличьте размер кисти и, используя черный цвет, закрасьте маску слоя, чтобы открыть фотографию под ней.
Этот метод требует еще нескольких шагов, но теперь вы можете вернуться и отредактировать маску слоя в любое время.
Способ 3
Создайте корректирующий слой Кривые и перетащите центр кривой вниз и вправо. Если у него еще нет маски слоя, нажмите «Слой»> «Маска слоя»> «Показать все», чтобы присвоить ему белую маску слоя.
Выберите инструмент «Кисть» (B) и выберите мягкую круглую кисть. Увеличьте размер кисти и, используя черный цвет, закрасьте маску слоя, чтобы ограничить корректировку кривых внешними краями изображения.
Этот метод быстрый, относительно простой и позволяет позже настроить размер и интенсивность виньетки.
Способ 4
Создайте новый слой и залейте его черным цветом. Установите Заливку на 0% на панели Слоёв.
Дважды щелкните имя слоя на панели «Слои», чтобы открыть диалоговое окно «Стиль слоя», затем включите эффект «Внутреннее свечение».
Примените следующие настройки стилей слоя, регулируя размер в соответствии с вашим конкретным изображением.
Этот метод ограничен размером вашего изображения, но позволяет позже настроить виньетку.
Способ 5
Создайте новый слой и залейте его черным цветом. Установите Заливку на 0% на панели Слоёв.
Дважды щелкните имя слоя на панели «Слои», чтобы открыть диалоговое окно «Стиль слоя», затем включите эффект «Наложение градиента».
Примените следующие настройки стиля слоя. Когда диалоговое окно «Стиль слоя» все еще открыто, вы можете щелкнуть и перетащить на холсте, чтобы переместить центральную точку вашей виньетки.
Этот метод относительно прост и позволяет позже настроить виньетку.
Способ 6
Выберите инструмент «Эллипс» (U) и убедитесь, что на верхней панели инструментов выбрана форма.
Нажмите на свой холст и создайте эллипс того же размера, что и ваше изображение. Перетащите его в центр изображения.
Выберите инструмент «Выделение пути» (A), затем щелкните свой эллипс, чтобы он стал выделенным.

