Содержание
Трансформирование объектов в Photoshop
Обновлено в выпуске Photoshop 21.0 (ноябрь 2019 г.)
При преобразовании любого типа слоя перетаскивание углового маркера ограничительной рамки теперь по умолчанию масштабирует слой пропорционально. При этом кнопка Сохранять пропорции (значок ссылки) на панели параметров находится во включенном состоянии. Чтобы изменить поведение преобразования по умолчанию на непропорциональное масштабирование, выключите кнопку Сохранять пропорции (значок ссылки). Клавиша SHIFT служит переключателем для кнопки Сохранять пропорции. Если кнопка «Сохранять пропорции» включена, при нажатии клавиши SHIFT она выключается (и наоборот). Photoshop запоминает последнюю настройку поведения преобразования — пропорциональное или непропорциональное масштабирование. Это будет поведение преобразования по умолчанию, когда вы запустите Photoshop в следующий раз.
Подробные инструкции см. в разделе Масштабирование, поворот, наклон, искажение, применение перспективы или деформация.
Как вернуть устаревшее поведение преобразования?
В строке меню выберите Редактировать (Windows) или Photoshop (Mac) > Установки > Общие, а затем выберите Использовать прежнюю версию свободного трансформирования.
Трансформирование масштабирования, поворота, наклона, растяжения или деформации изображения. Трансформирование можно применять к выделенной области, целому слою, нескольким слоям или к слою-маске. Кроме того, трансформирование применяется к контуру, векторной фигуре, векторной маске, границе выделения или к альфа-каналу. При работе с пикселами трансформирование влияет на качество изображения. Для того чтобы к растровым изображениям применялось неразрушающее трансформирование, следует использовать функцию «Смарт-объекты». (См. раздел Работа со смарт-объектами.) Трансформирование векторной фигуры или контура является неразрушающим, поскольку при этом изменяются только математические вычисления, с помощью которых создан объект.
Чтобы выполнить трансформирование, выделите нужный объект, затем выберите команду трансформирования. При необходимости перед началом трансформирования настройте контрольную точку. Перед тем как выполнять суммарное преобразование, можно последовательно выполнить несколько отдельных действий. Например, можно выполнять масштабирование с помощью инструмента «Масштаб» или путем перетаскивания рукоятей, затем применить команду «Искажение», изменяя степень искажения также перетаскиванием рукояти. Для того чтобы применить трансформирование, следует нажать клавишу «Ввод» или «Return».
При необходимости перед началом трансформирования настройте контрольную точку. Перед тем как выполнять суммарное преобразование, можно последовательно выполнить несколько отдельных действий. Например, можно выполнять масштабирование с помощью инструмента «Масштаб» или путем перетаскивания рукоятей, затем применить команду «Искажение», изменяя степень искажения также перетаскиванием рукояти. Для того чтобы применить трансформирование, следует нажать клавишу «Ввод» или «Return».
Цвет пикселов, добавляемых или удаляемых во время трансформирования, вычисляется в Photoshop методом интерполяции, выбранным в разделе «Основные» диалогового окна «Установки». Скорость и качество трансформирования непосредственно зависят от этого параметра интерполяции. Бикубическая интерполяция, применяемая по умолчанию, выполняется медленнее всего, но дает наилучший результат.
Кроме того, деформировать и искажать растровые изображения можно с помощью фильтра
«Пластика».
Трансформирование изображения
A. Исходное изображение B. Отраженный слой C. Повернутая граница выделенной области D. Часть объекта в измененном масштабе
Исходное изображение B. Отраженный слой C. Повернутая граница выделенной области D. Часть объекта в измененном масштабе
Команды подпунктов меню трансформирования
Масштаб
Увеличение или уменьшение элемента относительно контрольной точки — заданной точки, вокруг которой выполняется трансформирование. Масштабировать можно по горизонтали или по вертикали, а также по горизонтали и по вертикали одновременно.
Поворот
Поворот элемента вокруг контрольной точки. По умолчанию эта
точка находится в центре объекта. Однако ее можно
переместить в другое место.
Наклон
Наклон элемента по вертикали или по горизонтали.
Искажение
Растягивание элемента по всем направлениям.
Перспектива
К выбранному элементу применяется перспектива схождения в одной точке.
Деформация
Изменение формы элемента.
Вращение на 180°, вращение на 90° по часовой стрелке, вращение на 90° против часовой стрелки
Вращает элемент на указанное число градусов
по часовой или против часовой стрелки.
Отразить
Отражение выбранной области в горизонтальной или вертикальной плоскости.
Видеопособие: советы по работе с векторами в Photoshop
В этом эпизоде видеоуроков «Полная картина» (The Complete Picture) Джулианна демонстрирует функции для работы с векторами в Photoshop.
Обновлено в Photoshop CC (20.0) за октябрь 2018 г.
Любое трансформирование выполняется около
фиксированной точки, которая называется контрольной точкой. По умолчанию
эта точка находится в центре трансформируемого объекта. Однако контрольную точку
можно изменить или переместить центральную точку
с помощью координатного манипулятора контрольной точки на панели выбора параметров.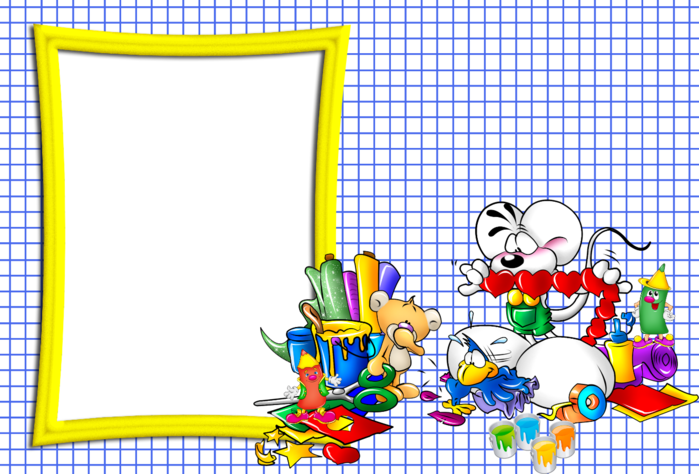
К изображению можно применять различные операции трансформирования, такие как масштабирование, поворот, наклон, искажение, перспектива или деформация.
Чтобы повторить трансформирование, выберите Редактирование > Трансформирование > Применить снова.
Чтобы дублировать при трансформировании, удерживайте клавиши «Alt» (Win) или «Option» (Mac) при выборе команды «Трансформирование».
Если вы преобразовали смарт-объект, все внесенные изменения можно отменить, выполнив одно из следующих действий:
- Щелкните правой кнопкой мыши слой смарт-объекта и выберите Сбросить трансформирование
- Выберите Слой > Смарт-объекты > Сбросить трансформирование
Узнайте, как кадрировать и выравнивать фотографии в Photoshop
Руководство пользователя
Отмена
Поиск
Последнее обновление
Nov 15, 2022 09:21:38 AM GMT
- Руководство пользователя Photoshop
- Введение в Photoshop
- Мечтайте об этом.
 Сделайте это.
Сделайте это. - Новые возможности Photoshop
- Редактирование первой фотографии
- Создание документов
- Photoshop | Часто задаваемые вопросы
- Системные требования Photoshop
- Перенос наборов настроек, операций и настроек
- Знакомство с Photoshop
- Мечтайте об этом.
- Photoshop и другие продукты и услуги Adobe
- Работа с графическим объектом Illustrator в Photoshop
- Работа с файлами Photoshop в InDesign
- Материалы Substance 3D для Photoshop
- Photoshop и Adobe Stock
- Работа со встроенным расширением Capture в Photoshop
- Библиотеки Creative Cloud Libraries
- Библиотеки Creative Cloud в Photoshop
- Работа в Photoshop с использованием Touch Bar
- Сетка и направляющие
- Создание операций
- Отмена и история операций
- Photoshop на iPad
- Photoshop на iPad | Общие вопросы
- Знакомство с рабочей средой
- Системные требования | Photoshop на iPad
- Создание, открытие и экспорт документов
- Добавление фотографий
- Работа со слоями
- Рисование и раскрашивание кистями
- Выделение участков и добавление масок
- Ретуширование композиций
- Работа с корректирующими слоями
- Настройка тональности композиции с помощью слоя «Кривые»
- Применение операций трансформирования
- Обрезка и поворот композиций
- Поворот, панорамирование, масштабирование и восстановление холста
- Работа с текстовыми слоями
- Работа с Photoshop и Lightroom
- Получение отсутствующих шрифтов в Photoshop на iPad
- Японский текст в Photoshop на iPad
- Управление параметрами приложения
- Сенсорные ярлыки и жесты
- Комбинации клавиш
- Изменение размера изображения
- Прямая трансляция творческого процесса в Photoshop на iPad
- Исправление недостатков с помощью восстанавливающей кисти
- Создание кистей в Capture и их использование в Photoshop
- Работа с файлами Camera Raw
- Создание и использование смарт-объектов
- Коррекция экспозиции изображений с помощью инструментов «Осветлитель» и «Затемнитель»
- Бета-версия веб-приложения Photoshop
- Часто задаваемые вопросы | Бета-версия веб-приложения Photoshop
- Общие сведения о рабочей среде
- Системные требования | Бета-версия веб-приложения Photoshop
- Комбинации клавиш | Бета-версия веб-приложения Photoshop
- Поддерживаемые форматы файлов | Бета-вервия веб-приложения Photoshop
- Открытие облачных документов и работа с ними
- Совместная работа с заинтересованными сторонами
- Ограниченные возможности редактирования облачных документов
- Облачные документы
- Облачные документы Photoshop | Часто задаваемые вопросы
- Облачные документы Photoshop | Вопросы о рабочем процессе
- Работа с облачными документами и управление ими в Photoshop
- Обновление облачного хранилища для Photoshop
- Не удается создать или сохранить облачный документ
- Устранение ошибок с облачными документами Photoshop
- Сбор журналов синхронизации облачных документов
- Общий доступ к облачным документам и их редактирование
- Общий доступ к файлам и комментирование в приложении
- Рабочая среда
- Основные сведения о рабочей среде
- Более быстрое обучение благодаря панели «Новые возможности» в Photoshop
- Создание документов
- Работа в Photoshop с использованием Touch Bar
- Галерея инструментов
- Установки производительности
- Использование инструментов
- Сенсорные жесты
- Возможности работы с сенсорными жестами и настраиваемые рабочие среды
- Обзорные версии технологии
- Метаданные и комментарии
- Комбинации клавиш по умолчанию
- Возможности работы с сенсорными жестами и настраиваемые рабочие среды
- Помещение изображений Photoshop в другие приложения
- Установки
- Комбинации клавиш по умолчанию
- Линейки
- Отображение или скрытие непечатных вспомогательных элементов
- Указание колонок для изображения
- Отмена и история операций
- Панели и меню
- Помещение файлов
- Позиционирование элементов с привязкой
- Позиционирование с помощью инструмента «Линейка»
- Наборы настроек
- Настройка комбинаций клавиш
- Сетка и направляющие
- Разработка содержимого для Интернета, экрана и приложений
- Photoshop для дизайна
- Монтажные области
- Просмотр на устройстве
- Копирование CSS из слоев
- Разделение веб-страниц на фрагменты
- Параметры HTML для фрагментов
- Изменение компоновки фрагментов
- Работа с веб-графикой
- Создание веб-фотогалерей
- Основные сведения об изображениях и работе с цветом
- Изменение размера изображений
- Работа с растровыми и векторными изображениями
- Размер и разрешение изображения
- Импорт изображений из камер и сканеров
- Создание, открытие и импорт изображений
- Просмотр изображений
- Ошибка «Недопустимый маркер JPEG» | Открытие изображений
- Просмотр нескольких изображений
- Настройка палитр цветов и образцов цвета
- HDR-изображения
- Подбор цветов на изображении
- Преобразование между цветовыми режимами
- Цветовые режимы
- Стирание фрагментов изображения
- Режимы наложения
- Выбор цветов
- Внесение изменений в таблицы индексированных цветов
- Информация об изображениях
- Фильтры искажения недоступны
- Сведения о цвете
- Цветные и монохромные коррекции с помощью каналов
- Выбор цветов на панелях «Цвет» и «Образцы»
- Образец
- Цветовой режим (или режим изображения)
- Цветовой оттенок
- Добавление изменения цветового режима в операцию
- Добавление образцов из CSS- и SVG-файлов HTML
- Битовая глубина и установки
- Слои
- Основные сведения о слоях
- Обратимое редактирование
- Создание слоев и групп и управление ими
- Выделение, группировка и связывание слоев
- Помещение изображений в кадры
- Непрозрачность и наложение слоев
- Слои-маски
- Применение смарт-фильтров
- Композиции слоев
- Перемещение, упорядочение и блокировка слоев
- Маскирование слоев при помощи векторных масок
- Управление слоями и группами
- Эффекты и стили слоев
- Редактирование слоев-масок
- Извлечение ресурсов
- Отображение слоев с помощью обтравочных масок
- Формирование графических ресурсов из слоев
- Работа со смарт-объектами
- Режимы наложения
- Объединение нескольких фрагментов в одно изображение
- Объединение изображений с помощью функции «Автоналожение слоев»
- Выравнивание и распределение слоев
- Копирование CSS из слоев
- Загрузка выделенных областей на основе границ слоя или слоя-маски
- Просвечивание для отображения содержимого других слоев
- Слой
- Сведение
- Совмещенные изображения
- Фон
- Выделения
- Рабочая среда «Выделение и маска»
- Быстрое выделение областей
- Начало работы с выделениями
- Выделение при помощи группы инструментов «Область»
- Выделение при помощи инструментов группы «Лассо»
- Выбор цветового диапазона в изображении
- Настройка выделения пикселей
- Преобразование между контурами и границами выделенной области
- Основы работы с каналами
- Перемещение, копирование и удаление выделенных пикселей
- Создание временной быстрой маски
- Сохранение выделенных областей и масок альфа-каналов
- Выбор областей фокусировки в изображении
- Дублирование, разделение и объединение каналов
- Вычисление каналов
- Выделение
- Ограничительная рамка
- Коррекции изображений
- Деформация перспективы
- Уменьшение размытия в результате движения камеры
- Примеры использования инструмента «Восстанавливающая кисть»
- Экспорт таблиц поиска цвета
- Корректировка резкости и размытия изображения
- Общие сведения о цветокоррекции
- Применение настройки «Яркость/Контрастность»
- Коррекция деталей в тенях и на светлых участках
- Корректировка «Уровни»
- Коррекция тона и насыщенности
- Коррекция сочности
- Настройка насыщенности цвета в областях изображения
- Быстрая коррекция тона
- Применение специальных цветовых эффектов к изображениям
- Улучшение изображения при помощи корректировки цветового баланса
- HDR-изображения
- Просмотр гистограмм и значений пикселей
- Подбор цветов на изображении
- Кадрирование и выпрямление фотографий
- Преобразование цветного изображения в черно-белое
- Корректирующие слои и слои-заливки
- Корректировка «Кривые»
- Режимы наложения
- Целевая подготовка изображений для печатной машины
- Коррекция цвета и тона с помощью пипеток «Уровни» и «Кривые»
- Коррекция экспозиции и тонирования HDR
- Фильтр
- Размытие
- Осветление или затемнение областей изображения
- Избирательная корректировка цвета
- Замена цветов объекта
- Adobe Camera Raw
- Системные требования Camera Raw
- Новые возможности Camera Raw
- Введение в Camera Raw
- Создание панорам
- Поддерживаемые объективы
- Виньетирование, зернистость и удаление дымки в Camera Raw
- Комбинации клавиш по умолчанию
- Автоматическая коррекция перспективы в Camera Raw
- Обратимое редактирование в Camera Raw
- Инструмент «Радиальный фильтр» в Camera Raw
- Управление настройками Camera Raw
- Обработка, сохранение и открытие изображений в Camera Raw
- Совершенствование изображений с улучшенным инструментом «Удаление точек» в Camera Raw
- Поворот, обрезка и изменение изображений
- Корректировка цветопередачи в Camera Raw
- Краткий обзор функций | Adobe Camera Raw | Выпуски за 2018 г.

- Обзор новых возможностей
- Версии обработки в Camera Raw
- Внесение локальных корректировок в Camera Raw
- Исправление и восстановление изображений
- Удаление объектов с фотографий с помощью функции «Заливка с учетом содержимого»
- Заплатка и перемещение с учетом содержимого
- Ретуширование и исправление фотографий
- Коррекция искажений изображения и шума
- Основные этапы устранения неполадок для решения большинства проблем
- Преобразование изображений
- Трансформирование объектов
- Настройка кадрирования, поворотов и холста
- Кадрирование и выпрямление фотографий
- Создание и редактирование панорамных изображений
- Деформация изображений, фигур и контуров
- Перспектива
- Использование фильтра «Пластика»
- Масштаб с учетом содержимого
- Трансформирование изображений, фигур и контуров
- Деформация
- Трансформирование
- Панорама
- Рисование и живопись
- Рисование симметричных орнаментов
- Варианты рисования прямоугольника и изменения обводки
- Сведения о рисовании
- Рисование и редактирование фигур
- Инструменты рисования красками
- Создание и изменение кистей
- Режимы наложения
- Добавление цвета в контуры
- Редактирование контуров
- Рисование с помощью микс-кисти
- Наборы настроек кистей
- Градиенты
- Градиентная интерполяция
- Заливка и обводка выделенных областей, слоев и контуров
- Рисование с помощью группы инструментов «Перо»
- Создание узоров
- Создание узора с помощью фильтра «Конструктор узоров»
- Управление контурами
- Управление библиотеками узоров и наборами настроек
- Рисование при помощи графического планшета
- Создание текстурированных кистей
- Добавление динамических элементов к кистям
- Градиент
- Рисование стилизованных обводок с помощью архивной художественной кисти
- Рисование с помощью узора
- Синхронизация наборов настроек на нескольких устройствах
- Текст
- Добавление и редактирование текста
- Универсальный текстовый редактор
- Работа со шрифтами OpenType SVG
- Форматирование символов
- Форматирование абзацев
- Создание эффектов текста
- Редактирование текста
- Интерлиньяж и межбуквенные интервалы
- Шрифт для арабского языка и иврита
- Шрифты
- Поиск и устранение неполадок, связанных со шрифтами
- Азиатский текст
- Создание текста
- Ошибка Text Engine при использовании инструмента «Текст» в Photoshop | Windows 8
- Видео и анимация
- Видеомонтаж в Photoshop
- Редактирование слоев видео и анимации
- Общие сведения о видео и анимации
- Предварительный просмотр видео и анимации
- Рисование кадров в видеослоях
- Импорт видеофайлов и последовательностей изображений
- Создание анимации кадров
- 3D-анимация Creative Cloud (предварительная версия)
- Создание анимаций по временной шкале
- Создание изображений для видео
- Фильтры и эффекты
- Использование фильтра «Пластика»
- Использование эффектов группы «Галерея размытия»
- Основные сведения о фильтрах
- Справочник по эффектам фильтров
- Добавление эффектов освещения
- Использование фильтра «Адаптивный широкий угол»
- Фильтр «Масляная краска»
- Эффекты и стили слоев
- Применение определенных фильтров
- Растушевка областей изображения
- Сохранение и экспорт
- Сохранение файлов в Photoshop
- Экспорт файлов в Photoshop
- Поддерживаемые форматы файлов
- Сохранение файлов в других графических форматах
- Перемещение проектов между Photoshop и Illustrator
- Сохранение и экспорт видео и анимации
- Сохранение файлов PDF
- Защита авторских прав Digimarc
- Печать
- Печать 3D-объектов
- Печать через Photoshop
- Печать и управление цветом
- Контрольные листы и PDF-презентации
- Печать фотографий в новом макете раскладки изображений
- Печать плашечных цветов
- Дуплексы
- Печать изображений на печатной машине
- Улучшение цветной печати в Photoshop
- Устранение неполадок при печати | Photoshop
- Автоматизация
- Создание операций
- Создание изображений, управляемых данными
- Сценарии
- Обработка пакета файлов
- Воспроизведение операций и управление ими
- Добавление условных операций
- Сведения об операциях и панели «Операции»
- Запись инструментов в операциях
- Добавление изменения цветового режима в операцию
- Набор средств разработки пользовательского интерфейса Photoshop для внешних модулей и сценариев
- Управление цветом
- Основные сведения об управлении цветом
- Обеспечение точной цветопередачи
- Настройки цвета
- Работа с цветовыми профилями
- Управление цветом документов для просмотра в Интернете
- Управление цветом при печати документов
- Управление цветом импортированных изображений
- Выполнение цветопробы
- Подлинность контента
- Подробнее об учетных данных для содержимого
- Идентичность и происхождение токенов NFT
- Подключение учетных записей для творческой атрибуции
- 3D-объекты и технические изображения
- 3D в Photoshop | Распространенные вопросы об упраздненных 3D-функциях
- 3D-анимация Creative Cloud (предварительная версия)
- Печать 3D-объектов
- 3D-рисование
- Усовершенствование панели «3D» | Photoshop
- Основные понятия и инструменты для работы с 3D-графикой
- Рендеринг и сохранение 3D-объектов
- Создание 3D-объектов и анимаций
- Стеки изображений
- Процесс работы с 3D-графикой
- Измерения
- Файлы формата DICOM
- Photoshop и MATLAB
- Подсчет объектов на изображении
- Объединение и преобразование 3D-объектов
- Редактирование 3D-текстур
- Коррекция экспозиции и тонирования HDR
- Настройки панели «3D»
Научитесь обрезать части фотографий для создания интересных композиций
Кадрирование — это отсечение фрагментов фотографии с целью фокусирования или улучшения компоновки.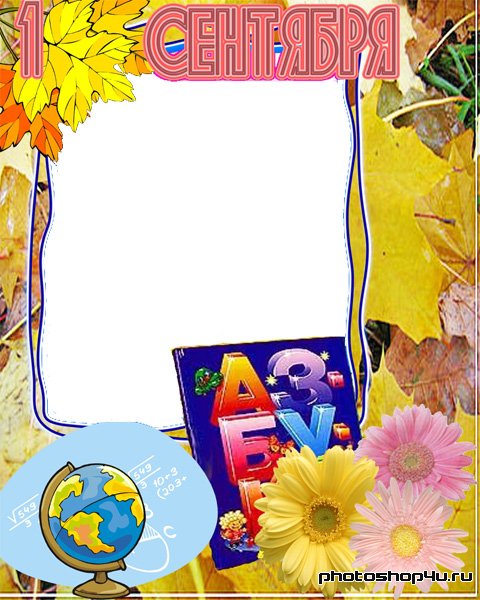 Используйте инструмент «Рамка» для кадрирования и выравнивания фотографий в Photoshop. Инструмент «Рамка» является неразрушающим. После кадрирования можно восстановить часть обрезанного изображения, чтобы подобрать наилучшие границы кадра. Инструмент «Рамка» также предоставляет интуитивные методы выравнивания фотографии при кадрировании.
Используйте инструмент «Рамка» для кадрирования и выравнивания фотографий в Photoshop. Инструмент «Рамка» является неразрушающим. После кадрирования можно восстановить часть обрезанного изображения, чтобы подобрать наилучшие границы кадра. Инструмент «Рамка» также предоставляет интуитивные методы выравнивания фотографии при кадрировании.
Для всех операций визуальные направляющие обеспечивают интерактивный просмотр. При кадрировании или выравнивании фотографии доступен предварительный просмотр в реальном времени.
Выберите инструмент «Рамка» () на панели инструментов. По краям фотографии появятся границы кадра.
Нарисуйте новую область кадрирования или перетащите ручки угла и краев кадра на фотографии.
(Необязательно) Укажите параметры инструмента «Рамка» с помощью панели «Управление».
Параметры инструмента «Рамка» в Photoshop
A. Меню «Пропорции» B. Поменять местами ширину и высоту C.
 Параметры наложения
Параметры наложения Размер и пропорции
Выберите соотношение сторон или размер прямоугольника кадра. Вы можете выбрать готовый набор параметров, задать новые параметры или определить пользовательский набор параметров для последующего использования.
Параметры наложения
Выберите вид направляющих, задающих границы кадра изображения. Доступны следующие виды направляющих: «Правило 1/3», «Сетка» и «Золотое сечение». Чтобы просмотреть все параметры, нажмите «O».
Параметры инструмента «Рамка»
Выберите меню «Настройки» (значок шестеренки), чтобы указать дополнительные параметры инструмента «Рамка».
Использовать классический режим
Включите эту настройку, чтобы инструмент «Рамка» работал как в предыдущих версиях Photoshop (CS5 и более ранних).
Просмотр автоматического центрирования
Включите эту настройку, чтобы поместить просматриваемое изображение в центр холста.

Показать отсеченную область
Включите эту настройку, чтобы отобразить область, удаляемую при кадрировании. Если эта настройка отключена, показывается только результат кадрирования.
Включить экран кадрирования
Используйте экран кадрирования, чтобы наложить оттенок на удаляемые области. В этой настройке можно выбрать цвет и прозрачность экрана. Если включена настройка Автоматическая настройка непрозрачности, прозрачность повышается при редактировании границ кадра.
Удаление обрезанных пикселей
Отключите эту настройку, если необходимо неразрушающее кадрирование, при котором пикселы вне рамки сохраняются. Неразрушающее кадрирование не приводит к удалению из памяти частей изображения. Если после кадрирования щелкнуть изображение, можно увидеть области вне текущей границы кадра.
Включите эту настройку, чтобы удалить пикселы, лежащие за пределами границ кадра.
 Удаленные пикселы будут потеряны и не смогут использоваться при последующей корректировке кадра.
Удаленные пикселы будут потеряны и не смогут использоваться при последующей корректировке кадра.Щелкните прямоугольник кадра правой кнопкой мыши для доступа к контекстному меню параметров кадрирования.
Нажмите клавишу Enter (в Windows) или Return (в Mac OS), чтобы выполнить кадрирование фотографии.
Впервые в версии Photoshop CC 2015.5
В Photoshop теперь используется технология учета содержимого для интеллектуального заполнения пробелов при использовании инструмента «Рамка» для выравнивания или поворота изображения либо расширения холста за пределы исходного изображения.
Выполните следующие действия.
На панели инструментов выберите инструмент «Рамка» (). По краям фотографии появятся границы кадра.
На панели «Параметры» выберите «С учетом содержимого». Прямоугольная рамка по умолчанию расширяется на все изображение.
Выровняйте или поверните изображение с помощью маркеров перетаскивания вдоль рамки.
 Можно также развернуть холст больше первоначального размера изображения.
Можно также развернуть холст больше первоначального размера изображения.После получения желаемого результата нажмите значок с галочкой на панели Параметры, чтобы подтвердить операцию кадрирования. Photoshop интеллектуально заполнит белые области или пробелы на изображении.
Заливка с учетом содержимого изображения при кадрировании не поддерживается в классическом режиме инструмента «Рамка». Чтобы отключить классический режим, выполните следующие действия.
- Выбрав инструмент «Рамка», щелкните значок Задать дополнительные параметры кадрирования на панели инструментов.
- В появившемся меню «Параметры» снимите флажок Использовать классический режим.
Инструмент «Рамка» | Отключить классический режим
В последнем выпуске Photoshop при выравнивании изображений рекомендуется использовать параметр Заливка с учетом содержимого при кадрировании.
Изображение можно выровнять во время кадрирования. Фотография поворачивается и выравнивается до желаемого результата. После поворота размеры холста автоматически изменяются.
Фотография поворачивается и выравнивается до желаемого результата. После поворота размеры холста автоматически изменяются.
Поворот фотографии с применением инструмента «Рамка» для ее выравнивания
Чтобы выровнять фотографию, выполните одно из следующих действий.
- Поместите указатель поблизости от угловых ручек вне изображения и потяните за него мышью, чтобы повернуть изображение. Изображение вращается под сеткой, которая появляется внутри прямоугольника кадра.
- На панели управления нажмите «Выпрямить», затем с помощью инструмента «Выпрямление» нарисуйте опорную линию, по которой будет выпрямляться фотография. Например, нарисуйте линию вдоль горизонта или края фотографии, чтобы выпрямить изображение относительно него.
Ссылку на видеоруководство по выравниванию изображений с помощью инструмента «Рамка» см. в документе Выравнивание наклоненного изображения.
Инструмент Перспективное кадрирование позволяет преобразовать перспективу изображения во время кадрирования. С помощью инструмента «Перспективное кадрирование» можно корректировать изображения, содержащие трапецеидальные искажения. Трапециевидное искажение возникает при фотографировании объекта с углового ракурса. Например, если высокое здание сфотографировать с уровня земли, то верх здания будет казаться более узким, чем его основание.
С помощью инструмента «Перспективное кадрирование» можно корректировать изображения, содержащие трапецеидальные искажения. Трапециевидное искажение возникает при фотографировании объекта с углового ракурса. Например, если высокое здание сфотографировать с уровня земли, то верх здания будет казаться более узким, чем его основание.
Шаги трансформирования перспективы
A. Исходное изображение B. Совместите область кадрирования с краями объекта C. Получившееся изображение
Чтобы исправить перспективу изображения, удерживайте инструмент «Рамка» и выберите инструмент «Кадрирование перспективы» ().
Нарисуйте контур вокруг искаженного объекта. Совместите края контура с краями прямоугольника изображения.
Нажмите Enter (Windows) или Return (Mac OS), чтобы завершить перспективное кадрирование.
Дополнительные сведения см. в видеоруководстве Коррекция перспективы на фотографии.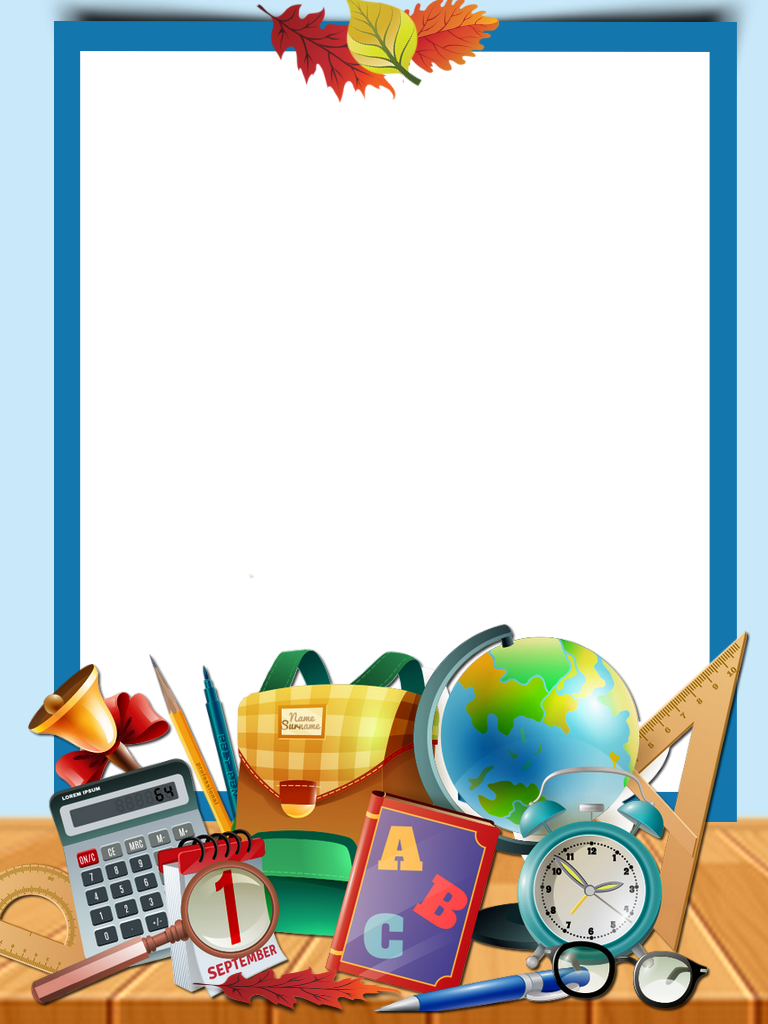
При помощи инструмента «Рамка» можно изменять размер холста изображения.
Выделите инструмент «Рамка» на панели инструментов. По краям изображения появятся границы кадра.
Перетащите ручки кадрирования в направлении наружу, чтобы увеличить холст. Используйте клавишу Alt (Option), чтобы увеличение осуществлялось со всех сторон.
Чтобы применить изменения, нажмите клавишу Enter (Windows) или Return (Mac OS).
Чтобы изменить размер холста, также можно воспользоваться меню Изображение > Размер холста. См. также раздел Изменение размера холста.
Похожие темы
- Бесплатный онлайн-инструмент Adobe для кадрирования изображения
Вход в учетную запись
Войти
Управление учетной записью
Инструмент «Рамка» для удобного маскирования в Photoshop
Руководство пользователя
Отмена
Поиск
Последнее обновление:
16 июня 2020 г. 03:17:01 GMT
03:17:01 GMT
- Руководство пользователя Photoshop
- Знакомство с Photoshop
- Мечтай. Сделай это.
- Что нового в Photoshop
- Отредактируйте свою первую фотографию
- Создание документов
- Фотошоп | Общие вопросы
- Системные требования Photoshop
- Перенос предустановок, действий и настроек
- Знакомство с Photoshop
- Photoshop и другие продукты и услуги Adobe
- Работа с иллюстрациями Illustrator в Photoshop
- Работа с файлами Photoshop в InDesign
- Материалы Substance 3D для Photoshop
- Photoshop и Adobe Stock
- Используйте встроенное расширение Capture в Photoshop
- Библиотеки Creative Cloud
- Библиотеки Creative Cloud в Photoshop
- Используйте сенсорную панель с Photoshop
- Сетка и направляющие
- Создание действий
- Отмена и история
- Photoshop на iPad
- Photoshop на iPad | Общие вопросы
- Знакомство с рабочим пространством
- Системные требования | Фотошоп на iPad
- Создание, открытие и экспорт документов
- Добавить фото
- Работа со слоями
- Рисовать и раскрашивать кистями
- Сделайте выделение и добавьте маски
- Ретушь ваших композитов
- Работа с корректирующими слоями
- Отрегулируйте тональность композиции с помощью Кривых
- Применение операций преобразования
- Обрезка и поворот композитов
- Поворот, панорамирование, масштабирование и сброс холста
- Работа с текстовыми слоями
- Работа с Photoshop и Lightroom
- Получить отсутствующие шрифты в Photoshop на iPad
- Японский текст в Photoshop на iPad
- Управление настройками приложения
- Сенсорные клавиши и жесты
- Сочетания клавиш
- Измените размер изображения
- Прямая трансляция во время создания в Photoshop на iPad
- Исправление недостатков с помощью Восстанавливающей кисти
- Создание кистей в Capture и использование их в Photoshop
- Работа с файлами Camera Raw
- Создание смарт-объектов и работа с ними
- Отрегулируйте экспозицию ваших изображений с помощью Dodge and Burn
- Photoshop в Интернете, бета-версия
- Общие вопросы | Photoshop в Интернете, бета-версия
- Введение в рабочее пространство
- Системные требования | Photoshop в Интернете, бета-версия
- Сочетания клавиш | Photoshop в Интернете, бета-версия
- Поддерживаемые типы файлов | Photoshop в Интернете, бета-версия
- Открытие и работа с облачными документами
- Сотрудничать с заинтересованными сторонами
- Применение ограниченных правок к вашим облачным документам
- Облачные документы
- Облачные документы Photoshop | Общие вопросы
- Облачные документы Photoshop | Вопросы по рабочему процессу
- Управление и работа с облачными документами в Photoshop
- Обновление облачного хранилища для Photoshop
- Невозможно создать или сохранить облачный документ
- Устранение ошибок облачного документа Photoshop
- Сбор журналов синхронизации облачных документов
- Делитесь доступом и редактируйте свои облачные документы
- Делитесь файлами и комментируйте в приложении
- Рабочее пространство
- Основы рабочего пространства
- Настройки
- Учитесь быстрее с помощью панели Photoshop Discover
- Создание документов
- Разместить файлы
- Сочетания клавиш по умолчанию
- Настройка сочетаний клавиш
- Инструментальные галереи
- Параметры производительности
- Использовать инструменты
- Предустановки
- Сетка и направляющие
- Сенсорные жесты
- Используйте сенсорную панель с Photoshop
- Сенсорные возможности и настраиваемые рабочие пространства
- Превью технологий
- Метаданные и примечания
- Сенсорные возможности и настраиваемые рабочие области
- Поместите изображения Photoshop в другие приложения
- Правители
- Показать или скрыть непечатаемые дополнения
- Укажите столбцы для изображения
- Отмена и история
- Панели и меню
- Позиционные элементы с привязкой
- Положение с помощью инструмента «Линейка»
- Веб-дизайн, экранный дизайн и дизайн приложений
- Photoshop для дизайна
- Артборды
- Предварительный просмотр устройства
- Копировать CSS из слоев
- Разделение веб-страниц
- Опции HTML для фрагментов
- Изменить расположение фрагментов
- Работа с веб-графикой
- Создание фотогалерей в Интернете
- Основы изображения и цвета
- Как изменить размер изображения
- Работа с растровыми и векторными изображениями
- Размер и разрешение изображения
- Получение изображений с камер и сканеров
- Создание, открытие и импорт изображений
- Просмотр изображений
- Недопустимая ошибка маркера JPEG | Открытие изображений
- Просмотр нескольких изображений
- Настройка палитр цветов и образцов
- Изображения с высоким динамическим диапазоном
- Сопоставьте цвета на изображении
- Преобразование между цветовыми режимами
- Цветовые режимы
- Стереть части изображения
- Режимы наложения
- Выберите цвет
- Настройка индексированных таблиц цветов
- Информация об изображении
- Фильтры искажения недоступны
- О цвете
- Настройка цвета и монохрома с использованием каналов
- Выбор цветов на панелях «Цвет» и «Образцы»
- Образец
- Цветовой режим или режим изображения
- Цветной оттенок
- Добавить условное изменение режима к действию
- Добавить образцы из HTML CSS и SVG
- Битовая глубина и настройки
- Слои
- Основы слоев
- Неразрушающий монтаж
- Создание и управление слоями и группами
- Выбрать, сгруппировать и связать слои
- Поместите изображения в рамки
- Непрозрачность слоя и смешивание
- Слои маски
- Применение смарт-фильтров
- Композиции слоев
- Переместить, сложить и заблокировать слои
- Слои маски с векторными масками
- Управление слоями и группами
- Эффекты слоя и стили
- Редактировать маски слоя
- Извлечение активов
- Показать слои с обтравочными масками
- Создание ресурсов изображения из слоев
- Работа со смарт-объектами
- Режимы наложения
- Объединение нескольких изображений в групповой портрет
- Объединение изображений с помощью Auto-Blend Layers
- Выравнивание и распределение слоев
- Копировать CSS из слоев
- Загрузить выделение из границ слоя или маски слоя
- Knockout для отображения содержимого других слоев
- Слой
- Выпрямление
- Композитный
- Фон
- Выборки
- Рабочая область выбора и маски
- Сделать быстрый выбор
- Начало работы с выборками
- Выберите с помощью инструментов выделения
- Выберите с помощью инструментов лассо
- Выберите диапазон цветов в изображении
- Настройка выбора пикселей
- Преобразование между путями и границами выделения
- Основы канала
- Перемещение, копирование и удаление выбранных пикселей
- Создать временную быструю маску
- Сохранить выделение и маски альфа-канала
- Выберите области изображения в фокусе
- Дублировать, разделять и объединять каналы
- Вычисления каналов
- Выбор
- Ограничительная рамка
- Настройки изображения
- Деформация перспективы
- Уменьшить размытие изображения при дрожании камеры
- Примеры восстанавливающих кистей
- Экспорт таблиц поиска цветов
- Настройка резкости и размытия изображения
- Понимание настроек цвета
- Применение регулировки яркости/контрастности
- Настройка деталей теней и светлых участков
- Регулировка уровней
- Настройка оттенка и насыщенности
- Настройка вибрации
- Настройка насыщенности цвета в областях изображения
- Быстрая настройка тона
- Применение специальных цветовых эффектов к изображениям
- Улучшите изображение с помощью регулировки цветового баланса
- Изображения с высоким динамическим диапазоном
- Просмотр гистограмм и значений пикселей
- Сопоставьте цвета на изображении
- Как обрезать и выпрямить фотографии
- Преобразование цветного изображения в черно-белое
- Корректирующие слои и слои-заливки
- Настройка кривых
- Режимы наложения
- Целевые изображения для прессы
- Настройка цвета и тона с помощью пипеток «Уровни» и «Кривые»
- Настройка экспозиции и тонирования HDR
- Фильтр
- Размытие
- Осветлить или затемнить области изображения
- Выборочная настройка цвета
- Заменить цвета объекта
- Adobe Camera Raw
- Системные требования Camera Raw
- Что нового в Camera Raw
- Введение в Camera Raw
- Создание панорам
- Поддерживаемые объективы
- Эффекты виньетирования, зернистости и удаления дымки в Camera Raw
- Сочетания клавиш по умолчанию
- Автоматическая коррекция перспективы в Camera Raw
- Как сделать неразрушающее редактирование в Camera Raw
- Радиальный фильтр в Camera Raw
- Управление настройками Camera Raw
- Открытие, обработка и сохранение изображений в Camera Raw
- Исправление изображений с помощью инструмента Enhanced Spot Removal Tool в Camera Raw
- Поворот, обрезка и настройка изображений
- Настройка цветопередачи в Camera Raw
- Обзор функций | Adobe Camera Raw | 2018 выпусков
- Обзор новых функций
- Версии процесса в Camera Raw
- Внесение локальных корректировок в Camera Raw
- Исправление и восстановление изображений
- Удаление объектов с фотографий с помощью Content-Aware Fill
- Content-Aware Patch and Move
- Ретушь и исправление фотографий
- Исправить искажение изображения и шум
- Основные действия по устранению неполадок для решения большинства проблем
- Преобразование изображений
- Преобразование объектов
- Настройка кадрирования, поворота и размера холста
- Как обрезать и выпрямить фотографии
- Создание и редактирование панорамных изображений
- Деформация изображений, форм и путей
- Точка схода
- Используйте фильтр «Пластика»
- Контентно-зависимое масштабирование
- Преобразование изображений, форм и контуров
- Деформация
- Трансформация
- Панорама
- Рисунок и живопись
- Симметричные узоры красками
- Рисование прямоугольников и изменение параметров обводки
- О чертеже
- Рисование и редактирование фигур
- Малярные инструменты
- Создание и изменение кистей
- Режимы наложения
- Добавить цвет к путям
- Редактировать пути
- Краска с помощью кисти-миксера
- Наборы кистей
- Градиенты
- Градиентная интерполяция
- Выбор заливки и обводки, слоев и контуров
- Рисование с помощью инструментов «Перо»
- Создание шаблонов
- Создание узора с помощью Pattern Maker
- Управление путями
- Управление библиотеками шаблонов и пресетами
- Рисуйте или раскрашивайте на графическом планшете
- Создание текстурированных кистей
- Добавление динамических элементов к кистям
- Градиент
- Нарисуйте стилизованные мазки с помощью Art History Brush
- Краска с рисунком
- Синхронизация пресетов на нескольких устройствах
- Текст
- Добавить и отредактировать текст
- Единый текстовый движок
- Работа со шрифтами OpenType SVG
- Символы формата
- Формат абзацев
- Как создавать текстовые эффекты
- Редактировать текст
- Интервал между строками и символами
- Арабский и еврейский шрифт
- Шрифты
- Устранение неполадок со шрифтами
- Азиатский тип
- Создать тип
- Ошибка Text Engine при использовании инструмента «Текст» в Photoshop | Windows 8
- Видео и анимация
- Видеомонтаж в Photoshop
- Редактировать слои видео и анимации
- Обзор видео и анимации
- Предварительный просмотр видео и анимации
- Отрисовка кадров в слоях видео
- Импорт видеофайлов и последовательностей изображений
- Создать анимацию кадра
- Creative Cloud 3D-анимация (предварительная версия)
- Создание анимации временной шкалы
- Создание изображений для видео
- Фильтры и эффекты
- Использование фильтра «Пластика»
- Используйте галерею размытия
- Основы фильтра
- Ссылка на эффекты фильтра
- Добавить световые эффекты
- Используйте адаптивный широкоугольный фильтр
- Используйте фильтр масляной краски
- Эффекты слоя и стили
- Применить определенные фильтры
- Размазать области изображения
- Сохранение и экспорт
- Сохранение файлов в Photoshop
- Экспорт файлов в Photoshop
- Поддерживаемые форматы файлов
- Сохранение файлов в графических форматах
- Перемещение дизайнов между Photoshop и Illustrator
- Сохранение и экспорт видео и анимации
- Сохранение файлов PDF
- Защита авторских прав Digimarc
- Печать
- Печать 3D-объектов
- Печать из Photoshop
- Печать с управлением цветом
- Контактные листы и презентации в формате PDF
- Печать фотографий в макете пакета изображений
- Плашечные цвета для печати
- Дуотоны
- Печать изображений на коммерческой типографии
- Улучшение цветных отпечатков из Photoshop
- Устранение проблем с печатью | Фотошоп
- Автоматизация
- Создание действий
- Создание графики, управляемой данными
- Сценарии
- Обработка пакета файлов
- Играть и управлять действиями
- Добавить условные действия
- О действиях и панели действий
- Инструменты записи в действиях
- Добавить условное изменение режима к действию
- Набор инструментов пользовательского интерфейса Photoshop для подключаемых модулей и сценариев
- Управление цветом
- Понимание управления цветом
- Поддержание согласованности цветов
- Настройки цвета
- Работа с цветовыми профилями
- Документы с управлением цветом для онлайн-просмотра
- Управление цветом документов при печати
- Импортированные изображения с управлением цветом
- Пробные цвета
- Подлинность контента
- Узнайте об учетных данных контента
- Идентичность и происхождение для NFT
- Подключить учетные записи для атрибуции креативов
- 3D и техническое изображение
- Photoshop 3D | Общие вопросы о снятых с производства 3D-функциях
- Creative Cloud 3D-анимация (предварительная версия)
- Печать 3D-объектов
- 3D живопись
- Усовершенствования 3D-панели | Фотошоп
- Основные концепции и инструменты 3D
- 3D-рендеринг и сохранение
- Создание 3D-объектов и анимации
- Стопки изображений
- Рабочий процесс 3D
- Измерение
- DICOM-файлы
- Photoshop и MATLAB
- Подсчет объектов на изображении
- Объединение и преобразование 3D-объектов
- Редактирование 3D-текстур
- Настройка экспозиции и тонирования HDR
- Настройки панели 3D
Узнайте, как легко маскировать изображения. Превратите фигуры или текст в рамки, которые можно использовать в качестве заполнителей и заполнить изображениями. Легко замените изображение, поместив в рамку другое — оно автоматически масштабируется по размеру.
Превратите фигуры или текст в рамки, которые можно использовать в качестве заполнителей и заполнить изображениями. Легко замените изображение, поместив в рамку другое — оно автоматически масштабируется по размеру.
Вы можете создавать рамки-заполнители для изображений любым из следующих способов:
- Используйте инструмент «Рамка», чтобы нарисовать на холсте пустые прямоугольные или эллиптические рамки.
- Преобразование любой существующей фигуры или текста во фрейм.
- Имея существующее изображение на холсте, используйте инструмент «Рамка», чтобы нарисовать нужную область изображения.
Создание рамок с помощью инструмента «Рамка»
- Выберите инструмент «Рамка» на панели «Инструменты» или нажмите «K».
- На панели параметров инструмента выберите прямоугольную или эллиптическую рамку.
- Нарисуйте новую рамку на холсте.
Преобразование любой фигуры или текста во фрейм
- На панели «Слои» щелкните правой кнопкой мыши (Win) или щелкните, удерживая клавишу «Control» (Mac), текстовый слой или слой фигуры и выберите «Преобразовать во фрейм» в контекстном меню.
 .
. - В диалоговом окне «Новый кадр» введите имя и задайте ширину и высоту кадра.
- Нажмите ОК.
Нарисуйте рамку поверх существующего изображения на холсте
- Выберите инструмент «Рамка» на панели «Инструменты» или нажмите «K».
- На панели параметров инструмента выберите прямоугольную или эллиптическую рамку.
- Имея существующее изображение на холсте, нарисуйте рамку над нужной областью изображения.
- Когда вы рисуете рамку, изображение маскируется границами рамки.
Когда вы рисуете рамку на слое пикселей или перетаскиваете слой пикселей в пустой кадр на панели «Слои», слой пикселей автоматически преобразуется в смарт-объект.
Помещение изображения из результатов поиска Adobe Stock в рамки.
Контент, помещенный во фреймы, всегда размещается как смарт-объекты , чтобы его можно было масштабировать неразрушающим образом. Содержимое автоматически масштабируется, чтобы соответствовать размеру фрейма. Вы можете разместить содержимое во фрейме любым из следующих способов:
Содержимое автоматически масштабируется, чтобы соответствовать размеру фрейма. Вы можете разместить содержимое во фрейме любым из следующих способов:
- Перетащите ресурс Adobe Stock или ресурс библиотеки с панели «Библиотеки» во фрейм. Ресурс размещается как смарт-объект, который по умолчанию связан с библиотеками Creative Cloud. : Чтобы получить исходный отдельный слой (не связанный с библиотеками), удерживайте нажатой клавишу Alt (Win)/клавиша Option (Mac) при перетаскивании с панели «Библиотеки» или используйте команду «Поместить слои» на панели «Библиотеки».
- Перетащите изображение с локального диска в рамку. Изображение размещается как встроенный смарт-объект. Чтобы создать связанный смарт-объект, удерживайте нажатой клавишу Alt (Win)/клавиша Option (Mac) при перетаскивании изображения.
- Выберите кадр. В строке меню выберите «Файл» > «Поместить связанный» или «Поместить встроенный». В появившемся диалоговом окне выберите изображение, которое хотите поместить в выбранный кадр.
 Изображение размещается как связанный или встроенный смарт-объект.
Изображение размещается как связанный или встроенный смарт-объект. - На панели «Слои» перетащите пиксельный слой в пустой кадр. Пиксельный слой автоматически преобразуется в смарт-объект.
На панели «Слои» кадры представлены типом слоя «Кадр». Слой кадра отображает две миниатюры — миниатюру рамки и миниатюру содержимого.
Слой кадра на панели «Слои»
A. Миниатюра кадра B. Миниатюра содержимого; Смарт-объект, связанный с библиотеками C. Слой кадра
Если открыть документ со слоями кадров в Photoshop CC 2018 или более ранних версиях, слой кадра откроется как смарт-объект с векторной маской поверх него.
Кадр и его содержимое можно выбирать вместе или по отдельности, что позволяет независимо преобразовывать фрейм и его содержимое.
Состояния выбора кадра и вложенного изображения.
A. Выбраны кадр и его изображение B. Выбрано только изображение (показано с включенными элементами управления трансформацией) C. Выбран только кадр
Выбран только кадр
Выберите и рамку, и ее изображение
Чтобы выбрать и рамку, и ее изображение, выполните одно из следующих действий:
- На холсте один раз щелкните вложенное изображение.
- На панели «Слои» щелкните слой с рамкой.
В этом состоянии выбора рамку и изображение можно перемещать или трансформировать вместе.
Выберите только изображение
Чтобы выбрать только вставленное изображение, а не рамку, выполните одно из следующих действий:
- На холсте дважды щелкните изображение.
- На панели «Слои» щелкните миниатюру содержимого в слое с рамкой.
В состоянии выбора вложенное изображение может быть преобразовано независимо. Повторный двойной щелчок в этом состоянии выбора возвращает к выбору как кадра, так и его изображения.
Выберите только рамку
Чтобы выбрать только рамку, выполните любое из следующих действий:
- В любом из упомянутых выше состояний выбора щелкните один раз границу рамки в области холста.

- На панели «Слои» щелкните миниатюру кадра в слое кадра.
Теперь вы можете трансформировать рамку самостоятельно.
Добавление нового изображения во фрейм заменяет его существующее вложенное изображение. Выполните одно из следующих действий:
- Перетащите изображение с панели «Библиотеки» в рамку в области «Холст» или поверх слоя с рамкой на панели «Слои».
- Перетащите изображение с локального диска в рамку в области холста.
- Выберите кадр или его изображение и используйте параметры в разделе «Вставка изображения» на панели «Свойства»: «Найти в Adobe Stock», «Открыть библиотеки», «Поместить с локального диска — связанный» или «Поместить с локального стола — встроенный».
- Выберите кадр. В строке меню выберите «Файл» > «Поместить связанный» или «Поместить встроенный». В появившемся диалоговом окне выберите изображение, которое хотите поместить в выбранный кадр.
Обновлено в Photoshop 21.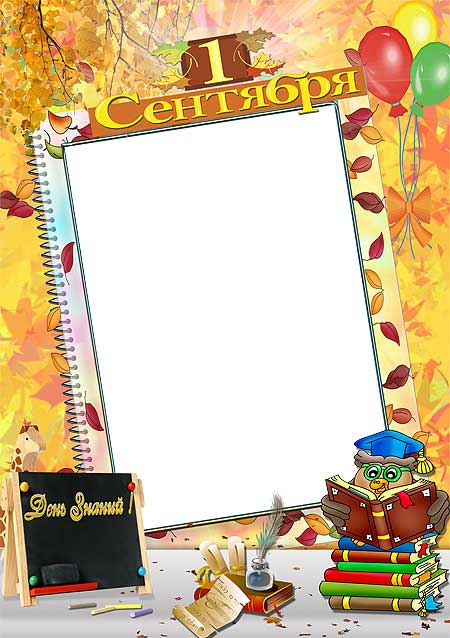 2 (выпуск за июнь 2020 г.)
2 (выпуск за июнь 2020 г.)
- На панели «Слои» выберите слой кадра.
- На панели «Свойства» («Окно» > «Свойства») в разделе «Параметры обводки» установите следующие параметры:
- Установите тип обводки рамки: сплошной цвет, градиент или узор.
Начиная с Photoshop 21.2, вы также можете установить угол поворота рисунка обводки рамки и легко изменить его ориентацию. - Установить ширину обводки кадра (в пикселях).
- Установить тип выравнивания для хода — внутри, по центру, снаружи.
- Установите тип обводки рамки: сплошной цвет, градиент или узор.
Подробнее, подобно этой
- Работа с Smart Objects
- Создание типа
- Draw Formes
- Использовать Adobe Scoce с Creative Cloud Libraries
- Transform Object
- Маски с векторами
.
Войти
Управление учетной записью
Переключатель кадров, учебные задания TX
Переключатель кадров, учебные задания TX
Войти
Зарегистрироваться
Тема
Почтовый индекс
Поиск
Вы должны войти в систему, чтобы связаться с потенциальными студентами. Если у вас нет учетной записи, пожалуйста, зарегистрируйтесь, чтобы стать репетитором.
Если у вас нет учетной записи, пожалуйста, зарегистрируйтесь, чтобы стать репетитором.
Study Skills Student в Раунд-Рок, Техас 78665 17,8 миль
Ищу репетитора для моей 3-классницы. Ей нужна помощь с пониманием, поэзией и домашним заданием.
Скрыть подробности
Показать детали
Информация об учащихся/родителях
Имя:
Сурадж
Местоположение:
Раунд-Рок, Техас 78665
Тема:
Английский
Уровень учащихся:
Элементарный
Информация об уроке
Доступность:
ПОНЕДЕЛЬНИК Утро, день, вечер
Предпочтительное место проведения урока:
Дома
— Разместил Suraj,
Просмотреть работу
Английский студент в Раунд-Рок, Техас 78665 17,8 миль
Ищу репетитора для моей 3-классницы. Ей нужна помощь с пониманием, поэзией и домашним заданием.
Ей нужна помощь с пониманием, поэзией и домашним заданием.
Скрыть детали
Показать детали
Информация об учащихся/родителях
Имя:
Сурадж
Местоположение:
Раунд-Рок, Техас 78665
Тема:
Английский
Уровень учащихся:
Элементарный
Информация об уроках
Доступность:
ПОНЕДЕЛЬНИК Утро, день, вечер
Предпочтительное место проведения урока:
Дома
— Разместил Suraj,
Просмотреть работу
НОВАЯ ОСОБЕННОСТЬ
Взгляните на свой профиль по-новому
Продемонстрируйте свой опыт большему количеству студентов, создавая свой профиль, отвечая на вопросы в разделе «Задайте вопрос эксперту».
— Автор: Wyzant
Попробуйте сейчас
SAT Reading Student в Остине, Техас 78728 25,5 миль
Я ищу репетитора по чтению SAT.
Скрыть подробности
Показать детали
Информация об учащихся/родителях
Имя:
УША
Местоположение:
Остин, Техас 78728
Тема:
SAT Reading
Уровень учащихся:
Средняя школа
Информация об уроке
Доступность:
Я гибкий
— Разместил USHA,
Посмотреть вакансию
Английский студент в Раунд-Рок, Техас 78665 17,8 миль
Мой ребенок учится в 4-м классе, у него проблемы с пониманием вещей, обсуждаемых в школе, особенно с точки зрения грамматики, чтения и письма
Скрыть подробности
Показать детали
Информация об учащихся/родителях
Имя:
Вишну
Местоположение:
Раунд-Рок, Техас 78665
Тема:
Английский
Уровень учащихся:
Элементарный
Информация об уроках
Доступность:
ВОСКРЕСЕНЬЕ Утро, день, вечер
ПОНЕДЕЛЬНИК Утро, день, вечер
ВТОРНИК Утро, день, вечер
СРЕДА Утро, день, вечер
ЧЕТВЕРГ Утро, день, вечер
ПЯТНИЦА Утро, день, вечер
СУББОТА Утро, день, вечер
Ученик начальной школы (K-6th) в Раунд-Рок, Техас 78665 17,8 миль
Я ищу репетитора, который может помочь моей 7-летней дочери, которая сейчас учится во 2-м классе, с беглостью чтения и математическими понятиями. В настоящее время она читает чуть ниже уровня 2-го класса.
В настоящее время она читает чуть ниже уровня 2-го класса.
Скрыть подробности
Показать детали
Информация об учащихся/родителях
Имя:
Моника
Местонахождение:
Раунд-Рок, Техас 78665
Тема:
Начальное беглое чтение
Уровень учащихся:
Элементарный
Информация об уроках
Доступность:
ВОСКРЕСЕНЬЕ Утро, день, вечер
ПОНЕДЕЛЬНИК Утро, день, вечер
СРЕДА Утро, день, вечер
ЧЕТВЕРГ Утро, день, вечер
ПЯТНИЦА Утро, день, вечер
СУББОТА Утро, день, вечер
9000
Библиотека / общественное место
— Автор: Monika,
Просмотреть вакансию
Precalculus Student в Раунд-Рок, Техас 78681 25,6 миль
Привет! Мне нужна помощь в предварительном расчете для моего теста в среду.
Скрыть подробности
Показать детали
Информация об учащихся/родителях
Имя:
Прагна
Местонахождение:
Раунд-Рок, Техас 78681
Тема:
Precalculus
Уровень учащихся:
Средняя школа
Информация об уроках
Хотите начать уроки:
В течение нескольких дней
Наличие:
Я гибкий
— Разместил Pragna,
Посмотреть вакансию
Студент-маркетолог в Остине, TX 78758 30,7 миль
Кто-нибудь может помочь с отчетами по продажам?
Скрыть подробности
Показать детали
Информация об учащихся/родителях
Имя:
Тесс
Местонахождение:
Остин, Техас 78758
Тема:
Salesforce
Уровень учащегося:
Взрослый
Информация об уроке
Хотите начать уроки:
В этом месяце
В наличии:
ПОНЕДЕЛЬНИК Утро, день, вечер
ВТОРНИК Утро, день, вечер
СРЕДА, утро, день, вечер
ПЯТНИЦА, утро, день, вечер
— Разместил Tess ,
Просмотреть работу
Calculus Student в Хатто, Техас 78634 9,6 км
У меня есть одиннадцатиклассник, у которого проблемы с вычислениями. Мне нужно, чтобы он быстро освоился со своими классными уроками, а мне нужен репетитор перед каждым будущим экзаменом.
Мне нужно, чтобы он быстро освоился со своими классными уроками, а мне нужен репетитор перед каждым будущим экзаменом.
Скрыть детали
Показать детали
Информация об учащихся/родителях
Имя:
Карла
Местонахождение:
Хатто, Техас 78634
Тема:
Исчисление
Информация об уроке
Доступность:
ВОСКРЕСЕНЬЕ Утро, день, вечер
ПОНЕДЕЛЬНИК Утро, день, вечер
ВТОРНИК Утро, день, вечер
СРЕДА Утро, день, вечер
ЧЕТВЕРГ Утро, день, вечер
ПЯТНИЦА Утро, день, вечер
СУББОТА Утро, день, вечер
Предпочтительное место проведения урока:
Дома
— Разместил Karla,
Посмотреть вакансию
Precalculus Student в Пфлюгервилле, Техас 78660 18,8 миль
Моя дочь занимается предварительным исчислением и немного борется с некоторыми понятиями. Я хотел посмотреть, сможет ли кто-нибудь помочь ей с помощью нескольких занятий с репетиторами, решая проблемные области. Сейчас она доступна по средам вечером и по субботам утром. Подходят ли эти дни для вашего расписания, и вы заинтересованы в индивидуальных занятиях по цене 40 долларов в час?
Я хотел посмотреть, сможет ли кто-нибудь помочь ей с помощью нескольких занятий с репетиторами, решая проблемные области. Сейчас она доступна по средам вечером и по субботам утром. Подходят ли эти дни для вашего расписания, и вы заинтересованы в индивидуальных занятиях по цене 40 долларов в час?
Рекомендуемое время первого урока:
Суббота, 15 октября, 10:00 CDT
Скрыть подробности
Показать детали
Информация об учащихся/родителях
Имя:
Брэндон
Местонахождение:
Пфлюгервиль, Техас 78660
Тема:
Предварительное исчисление
Информация об уроке
Наличие:
ВОСКРЕСЕНЬЕ Утро, день, вечер
ПОНЕДЕЛЬНИК Утро, день, вечер
ВТОРНИК Утро, день, вечер
СРЕДА Утро, день, вечер
ЧЕТВЕРГ Утро, день, вечер
ПЯТНИЦА Утро, день, вечер
9000,3 СУББОТА Утро, день
Предпочтительное место проведения урока:
Местонахождение репетитора
— Разместил Brandon,
Посмотреть вакансию
Студент алгебры 1 в Раунд-Рок, Техас 78665 17,8 миль
Я ищу свободного репетитора по Алгебре 1.
Скрыть подробности
Показать детали
Информация об учащихся/родителях
Имя:
Бруклин
Местонахождение:
Раунд-Рок, Техас 78665
Тема:
Алгебра 1
Уровень ученика:
Средняя школа
Информация об уроках
Хотели бы начать уроки:
Немедленно
Наличие:
Я гибкий
— Опубликовано Brooklyn,
Просмотреть вакансию
Подпишитесь на другие вакансии
Каждую минуту Wyzant публикует новую вакансию репетитора и может помочь развитию вашего репетиторского бизнеса.
Зарегистрируйтесь сейчас бесплатно
SEARCH TUTORING JOBS
All CategoriesMost PopularArtBusinessComputerCorporate TrainingElementary EducationEnglishHistoryHomeschoolLanguageMathMusicScienceSpecial NeedsSports/RecreationTest PreparationAll SubjectsAccuplacerACT EnglishACT MathACT ReadingACT ScienceActuarial ScienceADHDAdobe FlashAdobe IllustratorAdobe InDesignAdobe LightroomAdobe PhotoshopAFOQTAlgebra 1Algebra 2American HistoryAnatomyAngularAnimationAnthropologyArabicArchaeologyArchitectureArt HistoryArt TheoryASP.

 Сделайте это.
Сделайте это.
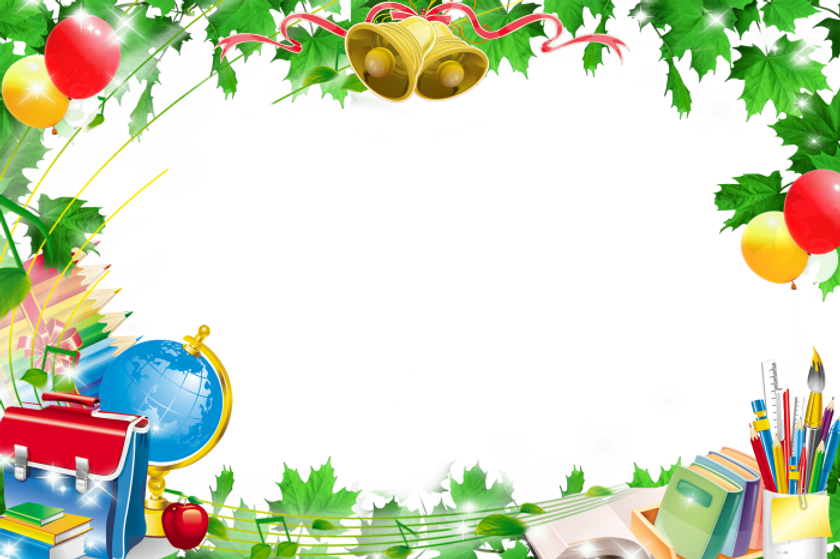 Параметры наложения
Параметры наложения 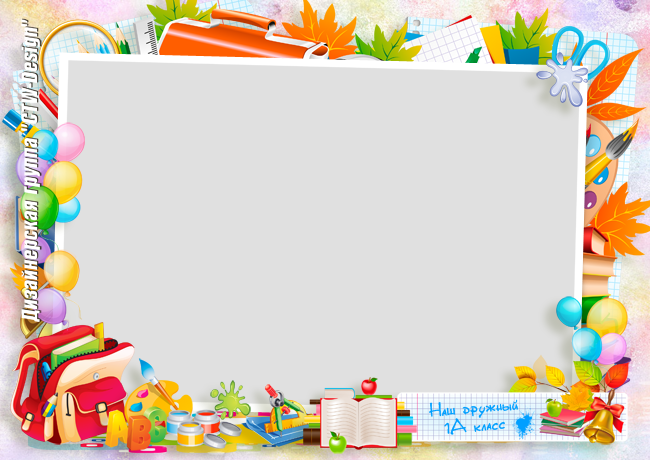
 Удаленные пикселы будут потеряны и не смогут использоваться при последующей корректировке кадра.
Удаленные пикселы будут потеряны и не смогут использоваться при последующей корректировке кадра. Можно также развернуть холст больше первоначального размера изображения.
Можно также развернуть холст больше первоначального размера изображения. .
. Изображение размещается как связанный или встроенный смарт-объект.
Изображение размещается как связанный или встроенный смарт-объект.