Содержание
Первый раз в первый класс Фотошопа
Холодных Ольга
Да-да! Вот точно так выглядела я — взрослая тетя, дико огорченная пустыми хлопотами и вновь купившаяся на интернет-посулы различных «заманух» типа «ФШ для дремучих чайников за 5 минут!», «Как быстро освоить ФШ», «Подпишись и получи 5 бесплатных уроков ФШ прямо сейчас!», собственной совестью ведомая к новым знаниям…
Совесть дотаскивала-таки меня к новым урокам. Я снова в последнем рывке пыталась разгрызть твердыню фотошопа.
Проходило часов пять моего непрерывного стучания головой в монитор, и я с жуткой болью этого самого места в сильнейшем расстройстве и без того шаткой психики, бормоча кучу непечатных слов в адрес создателя ФотоЖ шопа, отступала от компьютера, дав себе слово на пушечный выстрел не приближаться к этой прекрасной программе!
Проходило время, и мысль о легкой халяве фотошопных знаний опять преследовала меня. Я снова садилась за ФШ, снова купившись на «Легко и просто в три шага!». И снова головняк и ненормативная лексика… Так повторялось раз десять, до тех пор, пока я окончательно не смирилась с тем, что я не только не подхожу к категории чайник, но даже и в кастрюльке сфорганить кипяток не смогу!
И снова головняк и ненормативная лексика… Так повторялось раз десять, до тех пор, пока я окончательно не смирилась с тем, что я не только не подхожу к категории чайник, но даже и в кастрюльке сфорганить кипяток не смогу!
Так думала я до часа «Х».
Судьбоносный час «Х» наступил 18 января, когда я с легким интересом прочитала МК «Обработка фото, как красиво преподнести изделие» сестричек Ани и Иры Комиссаровых. Интерес из категории «легкий» плавно перерос в «захватывающий», и я решила в ПОСЛЕДНИЙ раз попробовать!
То ли ФШ решил уступить моей твердолобости, то ли МК был доступно изложен, то ли звезды так сложились, то ли все вместе подействовало на мой пытливый ум — у меня стало что-то получаться. Это что-то было на неандертальском уровне, но это уже было!
И, значит, кастрюльку и обидный чайник можно забросить на задворки истории! Что я и сделала! Затем были глубинные изучения практически всех МК по обработке фото, выложенных у нас на Ярмарке, переписка с сестричками , затем пробы, ошибки, работа над ошибками, снова пробы, пробы, пробы. …
…
И сегодня я самостоятельно, уже без чьей- либо помощи, раскопав в Инете МК по ретушированию фото, вот что сделала.
На исходном фото, сделанным мною при хорошем освещении и максимально качественно, при рассмотрении на компьютере обнаружились волосинки от песцового меха.
Я убрала их с помощью ФШ.
Затем я сделала рамочку, до которой дошла методом проб и ошибок.
В заключение я поставила на фото собственную печать, как сделать которую, подробно написано у сестричек Комиссаровых в этом МК.
Сама себе я поставила пятерку по прилежанию и с чистой совестью перехожу во второй класс фотошопной школы!
Рейтинг
☆
☆
☆
☆
☆
0.0
(0 голосов)
Холодных Ольга
Россия, Краснодарский край, Усть-Лабинск
Магазин
Блог (60)
Следите за творчеством мастера
Публикации по теме
Ключевые слова
- Ключевые слова
- первый класс
- фотошоп
- ретушь
- обработка фотографий
- рамка в фотошопе
- личная печать
- радостное событие
- трудолюбие
- терпенье
- школа
- второй класс
- учеба
- песцовый мех
- совесть
Рубрики публикаций
Идеи и вдохновение
Всё о продажах
Мода, стиль, тенденции
Хендмейд как бизнес
Материалы и инструменты
Организация мастерской
История рукоделия
Занимательные истории
Интервью
Хитрости и советы / Lifehack
Курсы Фотошопа рассмотрят инструмент рамка| АРТАКАДЕМИЯ Курсы рисования Киев
Инструмент «Рамка» на курсах Фотошопа
Инструмент «Рамка» используется для того чтобы кадрировать изображение, то есть удалить или спрятать ту его область, которая находится вне выделенного участка. В процессе кадрирования область вне рамки затемняется, маскируя «лишнюю» часть изображения, и благодаря этому легко понять, как изображение будет выглядеть после кадрирования. После этого вы можете использовать кнопки подтверждения или отмены в опциях «Рамки», чтобы сохранить изменения или вернуться к предварительному варианту. С этими же целями можно использовать клавиши Enter и Esc (на клавиатурах Mac и PC первая обычно расположена справа внизу, а вторая в самом верху слева) смотря какой компьютер курсы Фотошопа предоставят Вам.
В процессе кадрирования область вне рамки затемняется, маскируя «лишнюю» часть изображения, и благодаря этому легко понять, как изображение будет выглядеть после кадрирования. После этого вы можете использовать кнопки подтверждения или отмены в опциях «Рамки», чтобы сохранить изменения или вернуться к предварительному варианту. С этими же целями можно использовать клавиши Enter и Esc (на клавиатурах Mac и PC первая обычно расположена справа внизу, а вторая в самом верху слева) смотря какой компьютер курсы Фотошопа предоставят Вам.
Оглавление
- 1 Инструмент «Рамка» на курсах Фотошопа
- 2 Изменение единиц измерения
- 3 Удаление кадрированных пикселей
- 4 Режимы пропорций кадрирования
- 5 Пейзажный и портретный режимы кадрирования
- 6 Предварительные установки инструмента «Рамка»
- 7 Направляющие сетки «Рамки»
- 8 Опции «Рамки»
- 9 Кадрирование фронтального изображения
- 10 Выключитьпривязку краев
- 11 Использования инструмента «Рамка»
- 12 Иконки курсора
- 13 Дополнительные данные
- 14 Тримминг изображения
- 15 Предварительные установки кадрирования
Рисунок 1. На изображении слева инструмент «Рамка» активирован, кадрирование еще не произведено. На рисунке справа изображение кадрировано без подтверждения изменений.
На изображении слева инструмент «Рамка» активирован, кадрирование еще не произведено. На рисунке справа изображение кадрировано без подтверждения изменений.
Чтобы кадрировать изображение, выберите инструмент «Рамка» на панели инструментов. Обратите внимание на то, что, когда инструмент выбран, рамка кадрирования накладывается на все изображение (Рисунок 1), но становится видимой только после того как вы переведете курсор на нее. После этого вы можете перетягивать углы рамки или боковые «ручки», чтобы настроить размеры рамки. Также вы можете кликнуть где-либо на изображении и потянуть, чтобы выделить нужную вамобласть. В процессе кадрирования изображение вне рамки будет затемнено (Рисунок 1, справа).
В процессе кадрирования на панели слоев также будет отображено превью кадрированного изображения, но не пугайтесь, это не означает, что какие-либо слои были удалены – это лишь временное превью (Рисунок 2).
Есть несколько подходов к перемещению рамки и изображения по отношению друг к другу. В последних версиях Photoshop, по умолчанию вы можете кликнуть на само изображение и перетягивать его внутри рамки кадрирования, чтобы изменить ее положение (или использовать для этого же стрелки на клавиатуре, смещая рамку кадрирования). Оба эти режима делают «Рамку» в Photoshop более похожей на кадрирование фотографий в Lightroom и облегчает работу с ней.
В последних версиях Photoshop, по умолчанию вы можете кликнуть на само изображение и перетягивать его внутри рамки кадрирования, чтобы изменить ее положение (или использовать для этого же стрелки на клавиатуре, смещая рамку кадрирования). Оба эти режима делают «Рамку» в Photoshop более похожей на кадрирование фотографий в Lightroom и облегчает работу с ней.
Обратите внимание также на то, что при кадрировании в разных режимах вы всегда можете отменить последнее действие или, зажав клавишу Shift, выбрать новую область кадрирования.
Рисунок 2. На панели «Слоев» слева показано изображение в процессе кадрирования, с отдельным слоем превью. Если в настройках кадрирования выбрано удаление кадрированных пикселей, изначальный фоновый слой так и останется фоновым. Если же опция «Удалять кадрированные пиксели» не выбрана, фоновый слой станет Слоем 0.
Изменение единиц измерения
Вы можете задать определенный формат рамке кадрирования используя опцию «Ш xВx Разрешение» и введя там желаемые размеры и единицы измерения.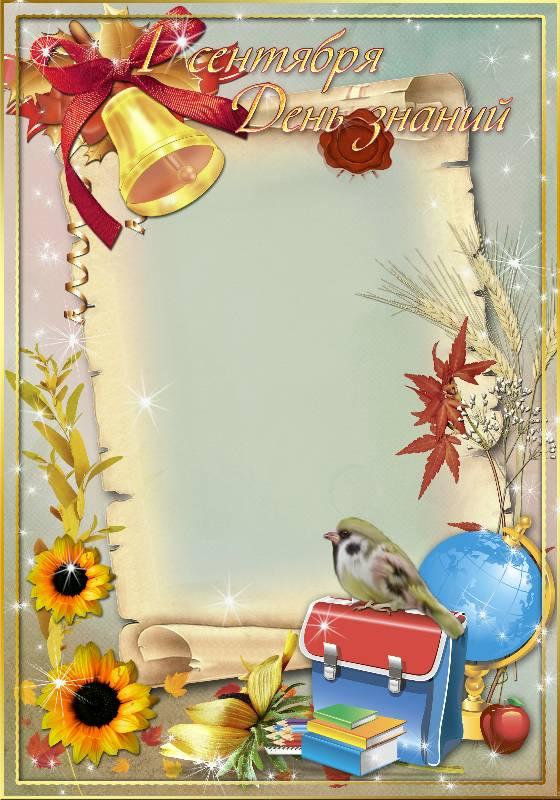 Для обозначения последних используются следующие аббревиатуры: Пиксели (px), Дюймы (in), Сантиметры (см), Миллиметры (мм), Точки (pt), или Пики (pica).
Для обозначения последних используются следующие аббревиатуры: Пиксели (px), Дюймы (in), Сантиметры (см), Миллиметры (мм), Точки (pt), или Пики (pica).
Удаление кадрированных пикселей
Если на панели настроек выбрана опция «Удаление кадрированных пикселей», изображение будет безвозвратно обрезано(с сохранением фонового слоя). Но если опция «Удаление кадрированных пикселей» не выбрана, то изображение будет обрезано с сохранением всех данных оригинального изображения, включая данные слоев, и предыдущий фоновый слой станет обычным.
Режимы пропорций кадрирования
Чтобы выбрать желаемые пропорции кадрирования, нужно перейти к меню «Пропорций кадрирования» (см. Рисунок 3). В PhotoshopCCубрали опцию«Произвольно», так что теперь стала более понятной разница между режимами «Пропорций» и «Ш xВxРазрешения». Для того, чтобы перейти к произвольному кадрированию, достаточно кликнуть кнопку «Очистить», что уберет из всех полей заданные до этого значения.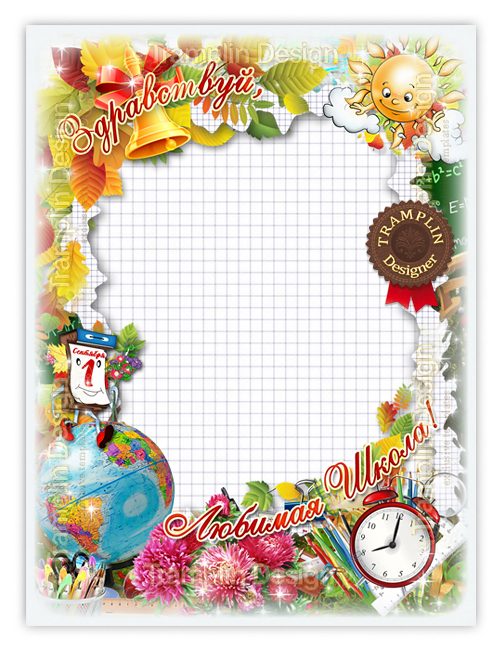 Помимо этого, когда выбранаопция «Ш xВx Разрешения», окошко «Разрешение» появляется на панели опций (см. Рисунок 5), и последнее заданное значение запоминается каждый раз, когда вы выходите из инструмента кадрирования. Опция «Оригинальные пропорции» все еще доступна, но теперь располагается в списке вместе с другимистандартными предустановками (см. Рисунок 3).
Помимо этого, когда выбранаопция «Ш xВx Разрешения», окошко «Разрешение» появляется на панели опций (см. Рисунок 5), и последнее заданное значение запоминается каждый раз, когда вы выходите из инструмента кадрирования. Опция «Оригинальные пропорции» все еще доступна, но теперь располагается в списке вместе с другимистандартными предустановками (см. Рисунок 3).
Рисунок 3. Здесь в опциях инструмента «Рамка» показано меню режима пропорционального кадрирования. Вы можете выбрать «Пропорции», «Ш xВx Разрешения» или одну из предустановок пропорций. Если вы кликните «Новые установки кадрирования», ваши настройки сохранятся как новые предустановки в соответствующем меню на панели инструментов. Или же, если вы кадрируете изображение и после этого кликните на кнопку «Добавить новые установки», в качестве образца сохранится размер вашего текущего изображения.
Рисунок 4.Настройкиинструмента «Рамка».
Рисунок 5.Здесь показаны базовые опции инструмента. Если кликнуть мышкой на треугольную кнопку рядом с «Рамкой», вы сможете увидеть список уже имеющихся предварительных установок.
Если кликнуть мышкой на треугольную кнопку рядом с «Рамкой», вы сможете увидеть список уже имеющихся предварительных установок.
Пейзажный и портретный режимы кадрирования
Возможно, вы обратили внимание на то, что в Photoshop СС исчезла кнопка «Повернуть рамку кадрирования». Теперь вместо нее в меню опций кнопка с двумя стрелками. Она существовала в ранних версиях программы, но была удалена в процессе реорганизации инструмента кадрирования в CS6. Сейчас же, когда вы работаете в режиме «Ш xВx Разрешения», значение, введенное в первое поле, всегда соответствует ширине, и второе – высоте. В любой момент вы можете кликнуть на двойную стрелку чтобы поменять местами эти значения. Теперь вы также кликаете на кнопку «поменять местами высоту/ширину», чтобы переключаться между портретным и пейзажным ориентациями, что поменяет форму вашей рамки кадрирования с горизонтальной на вертикальную и обратно (того же самого можно добиться клавишей x). Если вы меняете размер ограниченной определенными пропорциями рамки кадрирования, вы также можете переходить между пейзажной и портретной ориентациями, перетягивая уголок вашей рамки.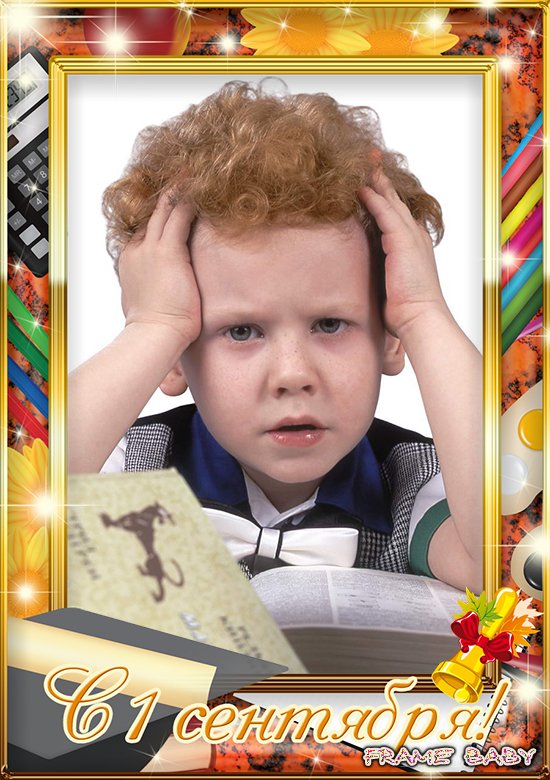
Предварительные установки инструмента «Рамка»
На Рисунке 5 показана панель опций в обычном режиме, до применения кадрирования. Здесь вы также можете увидеть меню предварительных установок кадрирования, которая содержит те же варианты настроек, которые можно найти и на панели предустановок самого инструмента. Это позволяет вам выбирать изсозданных заранее настроек кадрирования рамки с нужными вам пропорциями, под которые будет подогнан и изображения, и разрешение, так что их можно менять в одно действие. Также это позволяет сохранять пропорции, если вы меняете размер, перетягивая уголок рамки кадрирования. Если вы не видите этих опций на панели предустановок «Рамки», попробуйте клацнуть на панель предустановок инструмента и загрузить «Рамка» и Marquee.tpl.
Направляющие сетки «Рамки»
При предустановленных режимах кадрирования, у вас есть возможность выбрать разные варианты направляющих кадрирования (Рисунок 6). По умолчанию используется опция «Правило третей», показанная на Рисунке 1.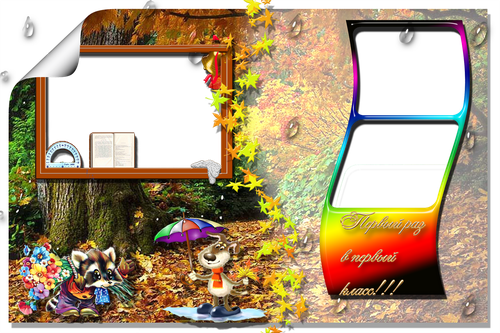 При этом на изображение накладывается сетка 3×3, которая может быть полезна для определения композиции вашего изображения.
При этом на изображение накладывается сетка 3×3, которая может быть полезна для определения композиции вашего изображения.
Вы можете выбрать и другие варианты направляющих. «Сетка» будет полезна для того чтобы выровнять изображение и обрезать его по ровным линиям. Есть и другие, напоминающие Lightroom, опции, такие как диагональ, треугольник, золотое сечение и золотая спираль. Выможетепереключатьсяпоочередимежду этими опциями с помощью клавиши О, а также менять ориентацию сетки кадрирования с помощью комбинации клавиш Shift+O.
Рисунок 6. После того, как вы установили рамку кадрирования, но до того, как вы подтвердили его, меню опций изменится (как показано тут): чтобы применить кадрирование, вы можете клацнуть на соответствующую кнопку, кликнуть два раза внутри рамки кадрирования или нажать клавиши Enter или Return. Чтобы отменить кадрирование, кликните одноименную кнопку или же клавишу Esc.
Опции «Рамки»
Вы можете выбрать разные настройкикадрирования (Рисунок 7) через меню «Опции» (Рисунок 5). Использование «Классического режима» (Р) позволит вам легко переключаться между установкой по умолчанию, когда изображение двигается относительно кадрирования, или вариантом, использовавшимся в более старых версиях программы, при котором двигается рамка кадрирования. Обратите внимание на то, что некоторый функционал будет потерян, если вы выберете второй вариант.
Использование «Классического режима» (Р) позволит вам легко переключаться между установкой по умолчанию, когда изображение двигается относительно кадрирования, или вариантом, использовавшимся в более старых версиях программы, при котором двигается рамка кадрирования. Обратите внимание на то, что некоторый функционал будет потерян, если вы выберете второй вариант.
Включенная опция «Автоматически отцентрованное превью» позволяет перемещать изображение в процессе изменения его размеров, оставляя рамку кадрирования по центру. Согласно настройкам по умолчанию, зона вне рамки кадрирования выделяется цветом холста на 75% непрозрачности, но вы можете выбрать любой цвет, например, черный со стопроцентной непрозрачностью. Непрозрачность также может автоматически подстраиваться к положению рамки, уменьшаясь за ее пределами.
Рисунок 7.Выпадающее меню опций кадрирования.
Кадрирование фронтального изображения
Выбор «Фронтального изображения»(I) в пропорциях кадрирования подгружает полный размер и разрешение текущего изображения (кнопка «Фронтальное изображение» также есть на панели опций перспективного кадрирования).
Выключитьпривязку краев
Привязка к краям изображения может несколько отвлекать во время работы с «Рамкой». Ее легко можно выключить, перейдя в меню «Просмотр àПривязать к…» и выбрав «Снять выделение» (или же с помощью горячих клавиш: Command+Shift+для Macи Control+Shift+ для PC).
Кадрирование на основе выделенной области
Чтобы кадрироватьвыделенную область, вам достаточно выбрать инструмент «Рамка» (С), и кадрирование автоматически будет применено к ней. Вы можете нажать Cmd/Ctrl и кликнуть определенный слой, чтобы потом обрезать только его (см. Рисунок 8 внизу).
Вытакжеможетеобрезатьвыделеннуюобласть, перейдя «ИзображениеàОбрезать». В таком случае обрезание автоматически производится по границам выделенной вами области. В том случае, если у выделения не прямоугольная форма, обрезание производится по внешним краям, и само выделение сохраняется.
Рисунок 8. Иногда легче и быстрее произвести кадрирование по выделенной области, вместо того чтобы точно выбирать размер и позицию «Рамки». Например, в случае с приведенным ниже изображением, самый быстрый способ кадрировать изображениие до прямоугольника с буквой D– нажать Cmd/Ctrl, кликнуть на нужный слой на панели слоев, и нажать обрезать (С) (или же Изображение à Обрезать).
Например, в случае с приведенным ниже изображением, самый быстрый способ кадрировать изображениие до прямоугольника с буквой D– нажать Cmd/Ctrl, кликнуть на нужный слой на панели слоев, и нажать обрезать (С) (или же Изображение à Обрезать).
Использования инструмента
«Рамка»
Чтобы применить инструмент,просто зажмите клавишу мышки и потяните по изображению, чтобы определить рамку, за пределами которой изображение будет обрезано. После этого вы можете уточнить положение и размеры рамки, перетягивая одну из восьми «ручек» по ее краям. Обратите внимание на то, что, если у вас выбрано «Просмотр à Привязать к à Границы документа», рамка автоматически возникнет по краям изображения. Чтобы этого избежать, вы можете зайти в меня «Просмотр» и выключить названную выше опцию – или в целом опцию «Привязать к».
Чтобы ограничить рамку определенными пропорциями, зажмите клавишу Shift во время перетягивания рамки или ее ручек. Вы также можете изменить положение рамки по отношению к изображению, не меняя ее размеров, просто перетягивая ее..jpg) Чтобы поменять угол наклона, переместите курсор слегка за пределы рамки в одном из ее углов. Центр рамки кадрирования также можно перемещать – если вы кликните на него и перетянете в другое место, это изменит центральную ось вращения, которая может находиться в том числе запрямоугольной рамкой кадрирования.
Чтобы поменять угол наклона, переместите курсор слегка за пределы рамки в одном из ее углов. Центр рамки кадрирования также можно перемещать – если вы кликните на него и перетянете в другое место, это изменит центральную ось вращения, которая может находиться в том числе запрямоугольной рамкой кадрирования.
Иконки курсора при использовании инструмента «Рамка»
Когда «Рамка» активна, курсор будет выглядеть немного по-другому при наведении на разные участки рамки кадрирования. Обратитесь к Рисунку 9 за подробностями.
Иконки курсора
Когда курсор располагается по центру рамки кадрирования, вы можете изменять размер рамки вертикально и горизонтально.
Когда курсор помещен всередину рамки, вы можете перетягивать всю рамку.
Когда курсор расположен вне рамки, вы можете переворачивать ее.
Обратите внимание: если вы зажмете клавишу Option/Alt во время перетягивания боковой границы или угловой«ручки», все изменения будут происходить вокруг определенной центральной точки рамки.
Рисунок 9.Здесь показаны разные иконки курсора, которые вы можете увидеть, перемещая мышку по рамке кадрирования. Центральная точка может быть перемещена, чтобы вместе с ней сместить ось вращения. Также стоит помнить, что, если вы зажмете Shift при перетягивании угла рамки, ее пропорции будут сохраняться.
Дополнительные данные
Форматы PhotoshopPSD, PDFиTIFF все поддерживают «дополнительные данные». На деле это означает, что, если какая-либо область многослойного изображения находится вне рамок рабочего «холста», она все еще сохраняется как часть изображения, даже если она больше не видна. Если у вас есть слои или фрагменты изображения, которые выходят за размеры холста, вы можете расширить его, кликнув «Изображение à Показать все». Не забывайте, что использование дополнительных данных возможно только в том случае, если ваше изображение было сохранено в форматах PSD, PDFилиTIFF. Помимо этого, если вы кадрируете изображение, содержащее обычный, несведенный фоновый слой, и у вас не выбрана опция «Удалять кадрированные пиксели», Photoshop автоматически превратит фоновый слой в Слой 0 с сохранением всех дополнительных данных.
Рисунок 10.Кадрированная версия этого изображения содержит несколько слоев, которые можно увидеть, выбрав «Изображение à Показать все», после чего доступными станут все дополнительные данные, которые до этого выходили за пределы холста. До тех пор, пока опция «Удалять кадрированные пиксели» не выбрана, при применении кадрирования все пиксели, выходящие за выбранную область кадрирования, будут сохраняться и могут быть впоследствии восстановлены.
Тримминг изображения
Команда «Изображение àТримминг» может быть использована чтобы обрезать изображение на основе характеристик цвета пикселей. На Рисунке 11 показан пример того как команда «Тримминг» может быть использована для того чтобы обрезать изображение основываясь на его прозрачности.
Рисунок 11. Здесь команда «Тримминг изображение» используется для обрезания в зависимости от прозрачности. Photoshopобрезает все четыре стороны картинки, убирая только прозрачное содержимое.
Предварительные установки кадрирования
Мне кажется, очень полезно сохранять размеры рамки кадрирования, которые вы используете регулярно, в качестве предустановки на панель предустановок инструмента (Рисунок 12). Если предустановка содержит также настройки разрешения, кадрирование изменит размер изображения до подходящего разрешению (количество пикселей на дюйм) так же, как и размерам. Чтобы узнать больше о разрешении изображений, обратитесь к Главе 5.
Если предустановка содержит также настройки разрешения, кадрирование изменит размер изображения до подходящего разрешению (количество пикселей на дюйм) так же, как и размерам. Чтобы узнать больше о разрешении изображений, обратитесь к Главе 5.
Если поле разрешения пусто, изображение будет изменено согласно заданным размерам, и количество пикселей на дюйм будет автоматически изменено для оптимального соответствия. Обратите внимание на то, что вам нужно сохранить только одну предустановку размеров для портретной и пейзажной ориентации – вам достаточно будет просто кликнуть на двойную стрелку, чтобы переключиться между ними.
Рисунок 12.Напанелипредустановокинструментаможноувидетьсписок предустановоккадрирования.
Обзор видео и анимации Photoshop
- Руководство пользователя Photoshop
- Знакомство с Photoshop
- Мечтай. Сделай это.
- Что нового в Photoshop
- Отредактируйте свою первую фотографию
- Создание документов
- Фотошоп | Общие вопросы
- Системные требования Photoshop
- Перенос предустановок, действий и настроек
- Знакомство с Photoshop
- Photoshop и другие продукты и услуги Adobe
- Работа с иллюстрацией Illustrator в Photoshop
- Работа с файлами Photoshop в InDesign
- Материалы Substance 3D для Photoshop
- Photoshop и Adobe Stock
- Использование встроенного расширения Capture в Photoshop
- Библиотеки Creative Cloud
- Библиотеки Creative Cloud в Photoshop
- Используйте сенсорную панель с Photoshop
- Сетка и направляющие
- Создание действий
- Отмена и история
- Photoshop на iPad
- Photoshop на iPad | Общие вопросы
- Знакомство с рабочим пространством
- Системные требования | Фотошоп на iPad
- Создание, открытие и экспорт документов
- Добавить фото
- Работа со слоями
- Рисовать и раскрашивать кистями
- Сделать выделение и добавить маски
- Ретушь ваших композитов
- Работа с корректирующими слоями
- Отрегулируйте тональность композиции с помощью Кривых
- Применить операции преобразования
- Обрезка и поворот композитов
- Поворот, панорамирование, масштабирование и сброс холста
- Работа с текстовыми слоями
- Работа с Photoshop и Lightroom
- Получить отсутствующие шрифты в Photoshop на iPad
- Японский текст в Photoshop на iPad
- Управление настройками приложения
- Сенсорные клавиши и жесты
- Горячие клавиши
- Измените размер изображения
- Прямая трансляция во время создания в Photoshop на iPad
- Исправление недостатков с помощью Восстанавливающей кисти
- Создание кистей в Capture и использование их в Photoshop
- Работа с файлами Camera Raw
- Создание смарт-объектов и работа с ними
- Отрегулируйте экспозицию ваших изображений с помощью Dodge and Burn
- Photoshop в Интернете, бета-версия
- Общие вопросы | Photoshop в Интернете, бета-версия
- Введение в рабочее пространство
- Системные требования | Photoshop в Интернете, бета-версия
- Сочетания клавиш | Photoshop в Интернете, бета-версия
- Поддерживаемые типы файлов | Photoshop в Интернете, бета-версия
- Открытие и работа с облачными документами
- Сотрудничать с заинтересованными сторонами
- Применение ограниченных правок к вашим облачным документам
.

- Облачные документы
- Облачные документы Photoshop | Общие вопросы
- Облачные документы Photoshop | Вопросы рабочего процесса
- Управление и работа с облачными документами в Photoshop
- Обновление облачного хранилища для Photoshop
- Невозможно создать или сохранить облачный документ
- Устранение ошибок облачного документа Photoshop
- Сбор журналов синхронизации облачных документов
- Делитесь доступом и редактируйте свои облачные документы
- Делитесь файлами и комментируйте в приложении
- Рабочее пространство
- Основы рабочего пространства
- Настройки
- Учитесь быстрее с помощью панели Photoshop Discover
- Создание документов
- Поместить файлы
- Комбинации клавиш по умолчанию
- Настройка сочетаний клавиш
- Инструментальные галереи
- Параметры производительности
- Использовать инструменты
- Предустановки
- Сетка и направляющие
- Сенсорные жесты
- Используйте сенсорную панель с Photoshop
- Сенсорные возможности и настраиваемые рабочие области
- Превью технологий
- Метаданные и примечания
- Сенсорные возможности и настраиваемые рабочие области
- Поместите изображения Photoshop в другие приложения
- Линейки
- Показать или скрыть непечатаемые дополнения
- Укажите столбцы для изображения
- Отмена и история
- Панели и меню
- Позиционные элементы с привязкой
- Положение с помощью инструмента «Линейка»
- Веб-дизайн, экранный дизайн и дизайн приложений
- Photoshop для дизайна
- Артборды
- Предварительный просмотр устройства
- Копировать CSS из слоев
- Разделение веб-страниц
- Опции HTML для фрагментов
- Изменить макет среза
- Работа с веб-графикой
- Создание фотогалерей в Интернете
- Основы изображения и цвета
- Как изменить размер изображения
- Работа с растровыми и векторными изображениями
- Размер изображения и разрешение
- Получение изображений с камер и сканеров
- Создание, открытие и импорт изображений
- Просмотр изображений
- Недопустимая ошибка маркера JPEG | Открытие изображений
- Просмотр нескольких изображений
- Настройка палитр цветов и образцов
- Изображения с высоким динамическим диапазоном
- Подберите цвета на изображении
- Преобразование между цветовыми режимами
- Цветовые режимы
- Стереть части изображения
- Режимы наложения
- Выберите цвет
- Настройка индексированных таблиц цветов
- Информация об изображении
- Фильтры искажения недоступны
- О цвете
- Цветовые и монохромные настройки с использованием каналов
- Выберите цвета на панелях «Цвет» и «Образцы»
- Образец
- Цветовой режим или Режим изображения
- Цветной оттенок
- Добавить условное изменение режима к действию
- Добавить образцы из HTML CSS и SVG
- Битовая глубина и настройки
- Слои
- Основы слоев
- Неразрушающий монтаж
- Создание и управление слоями и группами
- Выберите, сгруппируйте и свяжите слои
- Поместите изображения в рамки
- Непрозрачность слоя и смешивание
- Слои маски
- Применение смарт-фильтров
- Композиции слоев
- Переместить, сложить и заблокировать слои
- Слои-маски с векторными масками
- Управление слоями и группами
- Эффекты слоя и стили
- Редактировать маски слоя
- Извлечение активов
- Показать слои с обтравочными масками
- Создание ресурсов изображения из слоев
- Работа со смарт-объектами
- Режимы наложения
- Объединение нескольких изображений в групповой портрет
- Объединение изображений с помощью Auto-Blend Layers
- Выравнивание и распределение слоев
- Копировать CSS из слоев
- Загрузить выделение из границ слоя или маски слоя
- Knockout для отображения содержимого других слоев
- Слой
- Выпрямление
- Композитный
- Фон
- Selections
- Рабочая область Select and Mask
- Сделать быстрый выбор
- Начало работы с выборками
- Выберите с помощью инструментов выделения
- Выберите с помощью инструментов лассо
- Выберите диапазон цветов в изображении
- Настройка выбора пикселей
- Преобразование между путями и границами выделения
- Основы канала
- Перемещение, копирование и удаление выбранных пикселей
- Создать временную быструю маску
- Сохранить выделение и маски альфа-канала
- Выберите области изображения в фокусе
- Дублировать, разделять и объединять каналы
- Вычисления каналов
- Выбор
- Ограничительная рамка
- Настройки изображения
- Деформация перспективы
- Уменьшить размытие изображения при дрожании камеры
- Примеры лечебных кистей
- Экспорт таблиц поиска цветов
- Настройка резкости и размытия изображения
- Понимание настроек цвета
- Применение регулировки яркости/контрастности
- Настройка деталей теней и светлых участков
- Регулировка уровней
- Настройка оттенка и насыщенности
- Настройка вибрации
- Настройка насыщенности цвета в областях изображения
- Быстрая корректировка тона
- Применение специальных цветовых эффектов к изображениям
- Улучшите изображение с помощью настройки цветового баланса
- Изображения с высоким динамическим диапазоном
- Просмотр гистограмм и значений пикселей
- Подберите цвета на изображении
- Как обрезать и выпрямить фотографии
- Преобразование цветного изображения в черно-белое
- Корректирующие слои и слои-заливки
- Настройка кривых
- Режимы наложения
- Целевые изображения для прессы
- Настройка цвета и тона с помощью пипеток «Уровни» и «Кривые»
- Настройка экспозиции и тонирования HDR
- Фильтр
- Размытие
- Осветлить или затемнить области изображения
- Выборочная настройка цвета
- Заменить цвета объектов
- Adobe Camera Raw
- Системные требования Camera Raw
- Что нового в Camera Raw
- Введение в Camera Raw
- Создание панорам
- Поддерживаемые объективы
- Эффекты виньетирования, зернистости и удаления дымки в Camera Raw
- Комбинации клавиш по умолчанию
- Автоматическая коррекция перспективы в Camera Raw
- Как сделать неразрушающее редактирование в Camera Raw
- Радиальный фильтр в Camera Raw
- Управление настройками Camera Raw
- Открытие, обработка и сохранение изображений в Camera Raw
- Исправление изображений с помощью инструмента Enhanced Spot Removal Tool в Camera Raw
- Поворот, обрезка и настройка изображений
- Настройка цветопередачи в Camera Raw
- Обзор функций | Adobe Camera Raw | 2018 выпусков
- Обзор новых функций
- Версии процесса в Camera Raw
- Внесение локальных корректировок в Camera Raw
- Исправление и восстановление изображений
- Удаление объектов с фотографий с помощью Content-Aware Fill
- Content-Aware Patch and Move
- Ретушь и исправление фотографий
- Исправить искажение изображения и шум
- Основные действия по устранению неполадок для устранения большинства проблем
- Преобразование изображений
- Преобразование объектов
- Настройка обрезки, поворота и размера холста
- Как обрезать и выпрямить фотографии
- Создание и редактирование панорамных изображений
- Деформация изображений, форм и путей
- Точка схода
- Используйте фильтр Liquify
- Контентно-зависимое масштабирование
- Преобразование изображений, форм и контуров
- Деформация
- Преобразование
- Панорама
- Рисунок и живопись
- Симметричные узоры красками
- Рисование прямоугольников и изменение параметров обводки
- О чертеже
- Рисование и редактирование фигур
- Малярные инструменты
- Создание и изменение кистей
- Режимы наложения
- Добавить цвет к путям
- Редактировать пути
- Краска с помощью кисти Mixer
- Наборы кистей
- Градиенты
- Градиентная интерполяция
- Выбор заливки и обводки, слоев и контуров
- Рисование с помощью инструментов «Перо»
- Создание шаблонов
- Создание шаблона с помощью Pattern Maker
- Управление путями
- Управление библиотеками шаблонов и пресетами
- Рисовать или рисовать на графическом планшете
- Создание текстурных кистей
- Добавление динамических элементов к кистям
- Градиент
- Нарисуйте стилизованные мазки с помощью Art History Brush
- Краска с рисунком
- Синхронизация пресетов на нескольких устройствах
- Текст
- Добавить и отредактировать текст
- Единый текстовый движок
- Работа со шрифтами OpenType SVG
- Символы формата
- Формат абзацев
- Как создавать текстовые эффекты
- Редактировать текст
- Межстрочный и межсимвольный интервал
- Арабский и еврейский шрифт
- Шрифты
- Устранение неполадок со шрифтами
- Азиатский тип
- Создать тип
- Ошибка Text Engine при использовании инструмента «Текст» в Photoshop | Виндовс 8
- Видео и анимация
- Видеомонтаж в Photoshop
- Редактировать слои видео и анимации
- Обзор видео и анимации
- Предварительный просмотр видео и анимации
- Красить кадры в слоях видео
- Импорт видеофайлов и последовательностей изображений
- Создать анимацию кадра
- Creative Cloud 3D-анимация (предварительная версия)
- Создание анимации временной шкалы
- Создание изображений для видео
- Фильтры и эффекты
- Использование фильтра «Пластика»
- Используйте галерею размытия
- Основы фильтра
- Ссылка на эффекты фильтра
- Добавить световые эффекты
- Используйте адаптивный широкоугольный фильтр
- Используйте фильтр масляной краски
- Эффекты слоя и стили
- Применить определенные фильтры
- Размазать области изображения
- Сохранение и экспорт
- Сохранение файлов в Photoshop
- Экспорт файлов в Photoshop
- Поддерживаемые форматы файлов
- Сохранять файлы в графических форматах
- Перемещение дизайнов между Photoshop и Illustrator
- Сохранение и экспорт видео и анимации
- Сохранение файлов PDF
- Защита авторских прав Digimarc
- Печать
- Печать 3D-объектов
- Печать из фотошопа
- Печать с управлением цветом
- Контактные листы и презентации в формате PDF
- Печать фотографий в макете пакета изображений
- Печать плашечных цветов
- Дуотоны
- Печать изображений на коммерческой типографии
- Улучшение цветных отпечатков из Photoshop
- Устранение проблем с печатью | Фотошоп
- Автоматизация
- Создание действий
- Создание графики, управляемой данными
- Сценарии
- Обработать пакет файлов
- Играть и управлять действиями
- Добавить условные действия
- О действиях и панели действий
- Инструменты записи в действиях
- Добавить условное изменение режима к действию
- Набор инструментов пользовательского интерфейса Photoshop для подключаемых модулей и сценариев
- Управление цветом
- Понимание управления цветом
- Поддержание согласованности цветов
- Настройки цвета
- Работа с цветовыми профилями
- Документы с управлением цветом для онлайн-просмотра
- Управление цветом документов при печати
- Импортированные изображения с управлением цветом
- Пробные цвета
- Подлинность контента
- Узнайте об учетных данных контента
- Идентичность и происхождение для NFT
- Подключить аккаунты для атрибуции креативов
- 3D и техническое изображение
- Photoshop 3D | Общие вопросы о снятых с производства 3D-функциях
- Creative Cloud 3D-анимация (предварительная версия)
- Печать 3D-объектов
- 3D живопись
- Усовершенствования 3D-панели | Фотошоп
- Основные концепции и инструменты 3D
- 3D-рендеринг и сохранение
- Создание 3D-объектов и анимации
- Стеки изображений
- Рабочий процесс 3D
- Измерение
- файлы DICOM
- Photoshop и MATLAB
- Подсчет объектов на изображении
- Объединение и преобразование 3D-объектов
- Редактирование 3D текстур
- Настройка экспозиции и тонирования HDR
- Настройки панели 3D
Для версий Photoshop, предшествующих Photoshop CC, некоторые функции, обсуждаемые в этой статье, могут быть доступны только при наличии Photoshop Extended.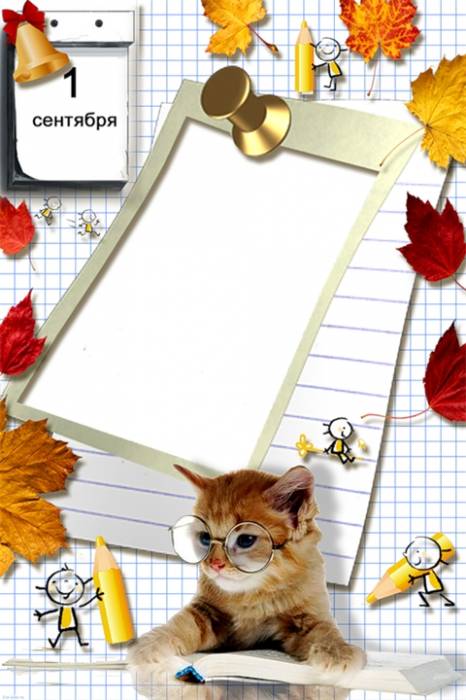 У Photoshop нет отдельного расширенного предложения. Все функции Photoshop Extended являются частью Photoshop.
У Photoshop нет отдельного расширенного предложения. Все функции Photoshop Extended являются частью Photoshop.
Вы можете использовать Photoshop для редактирования отдельных кадров видео и файлов последовательностей изображений. Помимо использования любого инструмента Photoshop для редактирования и рисования видео, вы также можете применять фильтры, маски, преобразования, стили слоев и режимы наложения. После внесения изменений вы можете сохранить документ как файл PSD (который можно воспроизвести в других приложениях Adobe, таких как Premiere Pro и After Effects, или получить к нему доступ как к статическому файлу в других приложениях), или вы можете визуализировать его как фильм QuickTime. или последовательность изображений.
Работать можно только с визуальными образами в видеофайле,
не аудио.
Когда вы открываете видеофайл или последовательность изображений в Photoshop, кадры содержатся в видеослое . На панели «Слои» слой видео обозначается значком диафильма . Слои видео позволяют рисовать и клонировать отдельные кадры с помощью инструментов «Кисть» и «Штамп». Как и при работе с обычными слоями, вы можете создавать выделения или применять маски, чтобы ограничить редактирование определенными областями кадра. Вы перемещаетесь по кадрам, используя режим временной шкалы на панели «Анимация» («Окно» > «Анимация»).
Слои видео позволяют рисовать и клонировать отдельные кадры с помощью инструментов «Кисть» и «Штамп». Как и при работе с обычными слоями, вы можете создавать выделения или применять маски, чтобы ограничить редактирование определенными областями кадра. Вы перемещаетесь по кадрам, используя режим временной шкалы на панели «Анимация» («Окно» > «Анимация»).
Слои видео не работают, когда панель «Анимация» находится в кадре
режим.
Вы работаете со слоями видео так же, как с обычными слоями, настраивая режим наложения, непрозрачность, положение и стиль слоя. Вы также можете группировать слои видео на панели «Слои». Корректирующие слои позволяют применять корректировку цвета и тона к слоям видео неразрушающим образом.
Если вы предпочитаете редактировать кадры на отдельном слое, вы можете создать пустой видеослой. Пустые слои видео также позволяют создавать рисованные анимации.
Слой видео ссылается на исходный файл, поэтому редактирование слоя видео не влияет на исходный файл видео или последовательности изображений.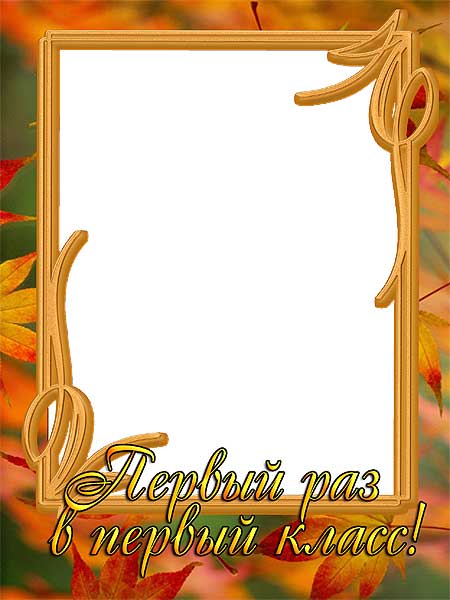 Чтобы сохранить ссылку на исходный файл, убедитесь, что он остается в том же месте, что и PSD-файл. Дополнительные сведения см. в разделе Замена видеоряда в видеослое.
Чтобы сохранить ссылку на исходный файл, убедитесь, что он остается в том же месте, что и PSD-файл. Дополнительные сведения см. в разделе Замена видеоряда в видеослое.
Вы можете открывать видеофайлы и последовательности изображений в следующих форматах.
Видеоформаты QuickTime
MPEG-1
(.mpg или .mpeg)MPEG‑4 (.mp4 или .m4v)
MOV
AVI
Кодировщик MPEG‑2 поддерживается, если на нем установлен кодировщик MPEG‑2
твой компьютер.
Форматы последовательности изображений
Цветовой режим и битовая глубина
Слои видео могут содержать
файлы в следующих цветовых режимах и битах на канал (бит/канал):
Оттенки серого: 8, 16 или 32 бит/канал
RGB: 8, 16, OR 32 BPC
CMYK: 8 или 16 BPC
Лаборатория: 8 или 16 BPC
AN ANIMATION IS A AISE AIMEST AIMENTAME 9083, 9083, 9083, 9083, 9083, 9083, 9083, 9083, 9083, 9083, 9083, 9083, 9083, 9083, 9083, 9083, 9083, 9083, 9083, 9083, 9083,
, 9083,
.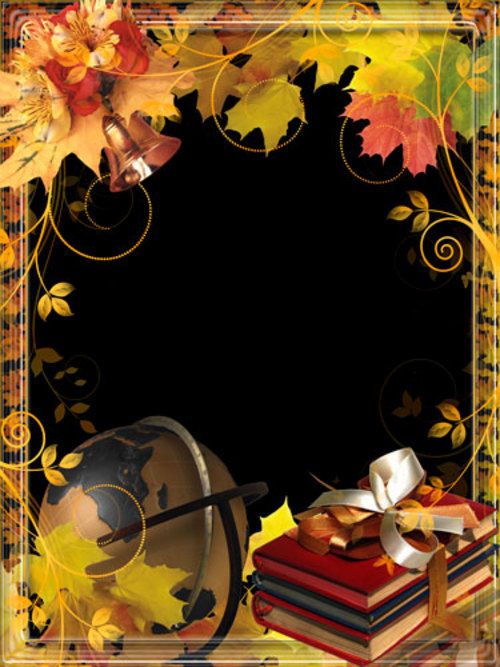 который отображается с течением времени. Каждый кадр немного отличается от предыдущего кадра, создавая иллюзию движения или других изменений, когда кадры просматриваются в быстрой последовательности.
который отображается с течением времени. Каждый кадр немного отличается от предыдущего кадра, создавая иллюзию движения или других изменений, когда кадры просматриваются в быстрой последовательности.
В стандартной версии более ранних версий Photoshop панель «Анимация» («Окно» > «Анимация») отображается в покадровом режиме, показывая миниатюру каждого кадра анимации. Используйте инструменты в нижней части панели для перемещения по кадрам, установки параметров зацикливания, добавления и удаления кадров и предварительного просмотра анимации.
Меню панели «Анимация» содержит дополнительные команды для редактирования длительности кадров или временной шкалы, а также для настройки отображения панели. Щелкните значок меню панели, чтобы просмотреть доступные команды.
Панель анимации (кадровый режим)
A. Выбирает первый кадр B. Выбирает
предыдущий кадр C. Воспроизведение
анимация D. Выбирает следующий кадр E. Твины
Твины
кадры анимации F. Выбраны дубликаты
кадры G. Удаляет выбранные кадры H. Преобразует
в режим временной шкалы I. Анимация
меню панели
Панель «Анимация» можно использовать как в покадровом режиме, так и в режиме временной шкалы. Режим временной шкалы показывает продолжительность кадра и свойства анимации для слоев документа. Используйте инструменты в нижней части панели для перемещения по кадрам, увеличения или уменьшения отображения времени, переключения режима луковой кожицы, удаления ключевых кадров и предварительного просмотра видео. Вы можете использовать элементы управления на самой временной шкале, чтобы настроить продолжительность кадра для слоя, установить ключевые кадры для свойств слоя и назначить часть видео в качестве рабочей области. 908:25
Панель анимации (режим временной шкалы)
A. Включить воспроизведение звука B. Уменьшить C. Ползунок масштаба D. Увеличить E. Переключить
Увеличить E. Переключить
луковая шелуха F. Удалить ключевые кадры G. Преобразовать
кадрировать анимацию
В режиме временной шкалы панель «Анимация» отображает каждый слой в документе Photoshop (кроме фонового слоя) и синхронизируется с панелью «Слои». Всякий раз, когда слой добавляется, удаляется, переименовывается, группируется, дублируется или назначается цвет, изменения обновляются на обеих панелях.
Когда анимированные слои сгруппированы как смарт-объект, информация об анимации с панели «Анимация» сохраняется в смарт-объекте. См. также Работа со смарт-объектами.
Элементы управления покадровым режимом
В покадровом режиме панель «Анимация» включает
следующие элементы управления:
Параметры цикла
Устанавливает
сколько раз воспроизводится анимация при экспорте в виде анимированного
GIF-файл.
Время задержки кадра
Устанавливает продолжительность кадра во время воспроизведения.
Кадры анимации Tween
Добавляет
серия кадров между двумя существующими кадрами, интерполяция (варьируется)
свойства слоя равномерно распределяются между новыми кадрами.
Дублировать выбранные кадры
Добавляет
кадр в анимацию, продублировав выбранный кадр в
Панель анимации.
Преобразовать в анимацию временной шкалы
Преобразует покадровую анимацию в анимацию временной шкалы, используя ключевые кадры для анимации свойств слоя.
Элементы управления режимом временной шкалы
В режиме временной шкалы панель «Анимация» включает
следующие функции и элементы управления:
Кэшировано
индикатор кадров
Отображает зеленую полосу для указания кэшированных кадров
для воспроизведения.
Отслеживание комментариев
Выберите «Редактировать комментарий временной шкалы» в меню панели, чтобы вставить текстовый комментарий в текущее время. Комментарии отображаются в виде значков на панели комментариев. Наведите указатель на эти значки, чтобы комментарии отображались в виде подсказок. Дважды щелкните эти значки, чтобы изменить комментарии. Чтобы перейти от одного комментария к другому, нажмите кнопку «Перейти к предыдущему» или «Перейти к следующему» в крайнем левом углу дорожки «Комментарии».
Комментарии отображаются в виде значков на панели комментариев. Наведите указатель на эти значки, чтобы комментарии отображались в виде подсказок. Дважды щелкните эти значки, чтобы изменить комментарии. Чтобы перейти от одного комментария к другому, нажмите кнопку «Перейти к предыдущему» или «Перейти к следующему» в крайнем левом углу дорожки «Комментарии».
Чтобы создать HTML-таблицу, содержащую время, номер кадра и текст каждого комментария, выберите «Экспорт комментариев на временной шкале» в меню панели.
Преобразовать в покадровую анимацию
Преобразует анимацию временной шкалы с использованием ключевых кадров в покадровую анимацию.
Отображение временного кода или номера кадра
Шоу
тайм-код или номер кадра (в зависимости от опций панели) для
текущий кадр.
Индикатор текущего времени
Перетащите индикатор текущего времени для перемещения по кадрам или изменения
текущее время или кадр.
Трек глобального освещения
Отображает ключевые кадры, в которых вы устанавливаете и изменяете основное освещение
угол для эффектов слоя, таких как Drop Shadow, Inner Shadow и Bevel
и Тиснение.
Навигатор ключевых кадров
Кнопки со стрелками слева от метки дорожки перемещают текущее время
индикатор к предыдущему или следующему ключевому кадру из его текущей позиции.
Нажмите центральную кнопку, чтобы добавить или удалить ключевой кадр в текущей точке.
время.
Полоса продолжительности слоя
Указывает место слоя во времени в видео или анимации. К
переместите слой в другое место во времени, перетащите ползунок. Обрезать (отрегулировать
продолжительность) слоя, перетащите любой конец полосы.
Измененная видеодорожка
Для видеослоев отображает полосу длительности измененных кадров. К
перейти к измененным кадрам, используйте навигатор по ключевым кадрам слева от
лейбл трека.
Линейка времени
Измеряет продолжительность (или количество кадров) по горизонтали в соответствии с
к продолжительности документа и частоте кадров. (Выберите Настройки документа
в меню панели, чтобы изменить продолжительность или частоту кадров.) Галочки
и числа появляются вдоль линейки и изменяются в интервале с
настройка масштабирования временной шкалы.
Секундомер с переменным временем
Включает или отключает ключевые кадры для свойства слоя. Выбирать
эта опция, чтобы вставить ключевой кадр и включить ключевой кадр для слоя
имущество. Отмените выбор, чтобы удалить все ключевые кадры и отключить их
для свойства слоя.
Меню панели анимации
Включает функции, влияющие на ключевые кадры, слои, внешний вид панели,
луковая шелуха и настройки документа.
Индикаторы рабочей области
Перетащите синюю вкладку на любом конце самой верхней дорожки, чтобы отметить
конкретная часть анимации или видео, которую вы хотите
предварительный просмотр или экспорт.
Изменить размер эскиза
На панели «Анимация» можно изменить
размер эскизов, представляющих каждый кадр или слой.
Выберите «Параметры панели» на панели «Анимация».
меню.Выполните одно из следующих действий:
- Выберите параметр размера.
- В режиме временной шкалы выберите «Нет», чтобы отображались только имена слоев.
Переключение единиц временной шкалы
Временную шкалу панели «Анимация» можно отобразить либо в количестве кадров, либо в единицах временного кода.
- Чтобы выбрать отображаемые единицы измерения, выберите «Панель».
«Параметры» в меню панели «Анимация» и выберите «Номера кадров» или
Таймкод. - Для переключения между единицами измерения щелкните, удерживая клавишу «Alt» (Windows) или «Option»
(Mac OS) отображение текущего времени в верхнем левом углу
временной шкалы.
Показать или скрыть свойства слоя на временной шкале
При добавлении слоев в документ они отображаются в виде дорожек на временной шкале. Разверните треки слоя, чтобы показать свойства слоя, которые можно анимировать.
Разверните треки слоя, чтобы показать свойства слоя, которые можно анимировать.
Чтобы показать или скрыть свойства слоя, щелкните треугольник
слева от имени слоя.
Показать или скрыть слои на временной шкале
Все слои документа отображаются на временной шкале по умолчанию. Чтобы показать только подмножество слоев, сначала установите их как избранные.
В режиме временной шкалы выберите один или несколько слоев из
на панели «Анимация», затем выберите «Показать» > «Добавить в избранное».
Слои в меню панели «Анимация».Чтобы указать отображаемые слои, выберите Показать из
меню панели «Анимация», затем выберите «Все слои» или «Избранные слои».
Навигация по временной шкале
С
панели «Анимация» в режиме временной шкалы выполните одно из следующих действий:- Перетащите индикатор текущего времени .
- Щелкните число или место на линейке времени, где
вы хотите расположить индикатор текущего времени.
- Перетащите отображение текущего времени (в верхнем левом
углу временной шкалы).
- Дважды щелкните дисплей текущего времени и введите
номер кадра или время в диалоговом окне «Установить текущее время».
- Используйте элементы управления воспроизведением на панели «Анимация».
- Выберите «Перейти» в меню панели «Анимация», а затем
выберите вариант временной шкалы.
Панель «Анимация» можно использовать в режиме покадровой или временной анимации. Кадровый режим показывает каждый отдельный кадр, позволяя вам установить для каждого уникальную продолжительность и свойства слоя. В режиме временной шкалы кадры отображаются на непрерывной временной шкале, что позволяет анимировать свойства с помощью ключевых кадров и воспроизводить слои видео.
В идеале вы должны выбрать нужный режим перед запуском анимации. Однако в открытом документе можно переключать режимы анимации, преобразовывая покадровую анимацию в анимацию временной шкалы или наоборот.
Вы можете потерять некоторые интерполированные ключевые кадры
при преобразовании анимации временной шкалы в покадровую анимацию. Анимация
при этом внешний вид не меняется.
На панели «Анимация» выполните одно из следующих действий:
- Нажмите значок «Преобразовать в покадровую анимацию».
- Нажмите на значок «Преобразовать в анимацию на временной шкале».
- В меню панели «Анимация» выберите «Преобразовать
Для покадровой анимации или преобразования на временную шкалу.
Когда вы работаете в режиме временной шкалы, вы
можно указать продолжительность и частоту кадров документа, содержащего
видео или анимация. Продолжительность — общая продолжительность времени
видеоклипа, от первого указанного кадра до последнего. Рамка
оценка или кадров в секунду (fps), обычно определяется
тип вывода, который вы производите: видео NTSC имеет частоту кадров 29,97 кадров в секунду;
Видео PAL имеет частоту кадров 25 кадров в секунду; и кино
фильм имеет частоту кадров 24 кадра в секунду. В зависимости от системы вещания
В зависимости от системы вещания
DVD-видео может иметь ту же частоту кадров, что и видео NTSC или PAL,
или частота кадров 23,976. Видео, предназначенное для компакт-диска или Интернета
обычно имеет частоту кадров от 10 до 15 кадров в секунду.
Когда
вы создаете новый документ, продолжительность временной шкалы по умолчанию составляет 10 секунд.
частота кадров зависит от выбранной предустановки документа. Для не видео
пресеты (например, International Paper), скорость по умолчанию – 30 кадров в секунду.
Для предварительных настроек видео скорость составляет 25 кадров в секунду для PAL и 29 кадров в секунду.0,97 для NTSC.
В меню панели «Анимация» выберите «Документ».
Настройки.Введите или выберите значения для параметров «Длительность» и «Частота кадров».
Уменьшение продолжительности существующего видео или анимации
имеет эффект обрезки кадров (и любых ключевых кадров) с конца
документа.
Еще нравится
- Создание изображений для видео
- Загрузить действия с видео
- Коррекция и заливка слоев
- Создание анимации временной шкалы
Как сделать анимированный GIF в Photoshop [Учебник]
Анимированные GIF — отличное дополнение к вашему маркетингу. Их легко потреблять, они предоставляют новый способ привлечь внимание ваших зрителей и могут оказать серьезное эмоциональное воздействие.
Их легко потреблять, они предоставляют новый способ привлечь внимание ваших зрителей и могут оказать серьезное эмоциональное воздействие.
Самое приятное в GIF-файлах то, что их не так уж сложно сделать. Если у вас есть доступ к Photoshop и несколько свободных минут, вы можете создать анимированный GIF в кратчайшие сроки.
В следующем руководстве по созданию анимированных GIF-файлов я использую версию Photoshop Creative Cloud 2015, но в других версиях шаги должны быть такими же.
Как сделать GIF
- Загрузите изображения в Photoshop.
- Откройте окно временной шкалы.
- В окне временной шкалы нажмите «Создать покадровую анимацию».
- Создавать новый слой для каждого нового кадра.
- Откройте тот же значок меню справа и выберите «Создать кадры из слоев».
- Под каждым кадром выберите, как долго он должен отображаться перед переключением на следующий кадр.
- В нижней части панели инструментов выберите количество повторов.

- Просмотрите свой GIF, нажав значок воспроизведения.
- Сохраните и экспортируйте свой GIF.
Как создать анимированный GIF в Photoshop
Если вы уже знаете, как создавать GIF, перейдите к разделу о том, как использовать GIF в своих маркетинговых материалах.
Вот пример анимированного GIF-файла, который вы можете создать с помощью этого руководства:
Хорошо, приступим.
Шаг 1. Загрузите изображения в Photoshop.
Если у вас уже есть созданные образы…
Соберите нужные изображения в отдельную папку. Чтобы загрузить их в Photoshop, нажмите Файл > Сценарии > Загрузить файлы в стопку.
Затем выберите Обзор, и выберите, какие файлы вы хотите использовать в своем GIF. Затем нажмите ОК.
Затем Photoshop создаст отдельный слой для каждого выбранного вами изображения. После этого перейдите ко второму шагу.
Если у вас еще нет созданной серии изображений…
Создавайте каждый кадр анимированного GIF как отдельный слой Photoshop. Чтобы добавить новый слой, выберите Layer > New > Layer.
Не забудьте назвать свои слои, чтобы вы могли легко отслеживать их при создании GIF. Чтобы назвать слой, перейдите на панель «Слой» в правом нижнем углу экрана, дважды щелкните имя слоя по умолчанию и введите имя, которое вы хотите изменить. Нажмите Введите , когда закончите.
После того, как вы создали свои слои и назвали их все, вы готовы ко второму шагу.
Совет для профессионалов: Если вы хотите объединить слои, чтобы они отображались в одном кадре в вашем GIF, включите видимость для слоев, которые вы хотите объединить (щелкнув «глаз» слева от имени каждого слоя, чтобы открыты только глаза для слоев, которые вы хотите объединить). Затем нажмите Shift + Command + Option + E (Mac) или Shift + Ctrl + Alt + E (Windows). Photoshop создаст новый слой, содержащий объединенный контент, который вы также должны переименовать.
Photoshop создаст новый слой, содержащий объединенный контент, который вы также должны переименовать.
Шаг 2. Откройте окно временной шкалы.
Чтобы открыть временную шкалу, перейдите на верхнюю панель навигации и выберите «Окно» > «Временная шкала» . Временная шкала позволит включать и выключать разные слои в разные периоды времени, тем самым превращая статическое изображение в GIF.
В нижней части экрана появится окно временной шкалы. Вот как это выглядит:
Шаг 3. В окне временной шкалы нажмите «Создать покадровую анимацию».
Если он не выбран автоматически, выберите его в раскрывающемся меню, но затем не забудьте щелкнуть его, иначе параметры покадровой анимации не отобразятся.
Теперь ваша временная шкала должна выглядеть примерно так:
Шаг 4. Создайте новый слой для каждого нового кадра.
Для этого сначала выберите все свои слои, перейдя в верхнее меню навигации и выбрав . Выберите > Все слои.
Выберите > Все слои.
Затем щелкните значок меню в правой части экрана временной шкалы.
В появившемся раскрывающемся меню выберите Создать новый слой для каждого нового кадра.
Шаг 5. Откройте тот же значок меню справа и выберите «Создать кадры из слоев».
Это сделает каждый слой кадром вашего GIF.
Шаг 6. Под каждым кадром выберите, как долго он должен отображаться перед переключением на следующий кадр.
Для этого щелкните время под каждым кадром и выберите продолжительность его отображения. В нашем случае мы выбрали 0,5 секунды на кадр.
Шаг 7. В нижней части панели инструментов выберите, сколько раз вы хотите, чтобы он повторялся.
По умолчанию будет указано Once , но вы можете повторять это столько раз, сколько хотите, включая Forever. Нажмите Другое , если вы хотите указать собственное количество повторений.
Шаг 8. Просмотрите GIF, нажав значок воспроизведения.
Шаг 9. Сохраните и экспортируйте GIF
Довольны своим GIF? Сохраните его для использования в Интернете, перейдя на верхнюю панель навигации и нажав Файл > Экспорт > Сохранить для Интернета (предыдущая версия)…
Затем выберите тип файла GIF, который вы хотите сохранить. сохраните его в раскрывающемся списке Preset . Если у вас есть GIF с градиентами, выберите Dithered GIFs , чтобы предотвратить цветовые полосы. Если в вашем изображении много сплошных цветов, вы можете отказаться от дизеринга.
Число рядом с файлом GIF определяет размер (и точность) цветов GIF по сравнению с исходными файлами JPEG или PNG. Согласно Adobe, более высокий процент сглаживания приводит к появлению большего количества цветов и деталей, но увеличивает размер файла.
Нажмите Сохранить внизу, чтобы сохранить файл на свой компьютер. Теперь вы готовы загрузить этот GIF-файл для использования в маркетинге!
Теперь вы готовы загрузить этот GIF-файл для использования в маркетинге!
Загрузите файл GIF в любое место в Интернете, куда вы поместите изображение, и он должен воспроизводиться без проблем. Вот как может выглядеть конечный продукт:
Как использовать GIF в маркетинге
1. В социальных сетях.
Pinterest первым включил анимированные GIF-файлы, за ним последовал Twitter. К лету 2015 года Facebook тоже подхватил популярность GIF. Затем Instagram изменил игру с помощью Boomerang, который позволяет пользователям снимать и делиться своими собственными GIF-файлами. В любой из этих социальных лент анимированные GIF-файлы могут стать отличным способом выделиться в переполненной ленте.
Например, посмотрите, как Calm использовал GIF-файл с изображением сердца в этой цитате Сэмюэля Беккета, чтобы добавить анимацию в публикацию в Instagram, которая в остальном была бы насыщенной текстом:
com/p/CZR6rwhspVc/?utm_source=ig_embed&utm_campaign=loading» data-instgrm-version=»14″>
Посмотреть эту публикацию в Instagram
Сообщение, опубликованное Calm (@calm)
2. В ваших электронных письмах.
Анимированные GIF-файлы отображаются в электронной почте так же, как и обычные изображения. Так почему бы не украсить свой электронный маркетинг, заменив неподвижные изображения анимированными?
Это может не только помочь привлечь внимание получателей одной только новизной, но также может оказать прямое влияние на вашу прибыль.
Для некоторых брендов, в том числе анимированный GIF в электронных письмах, коррелирует со 109% увеличение выручки. Использование бесплатного программного обеспечения для электронного маркетинга HubSpot — это простой способ добиться такого увеличения на вашем собственном сайте.
Используйте GIF-файлы, демонстрируя продукты, делая объявления о событиях или иным образом привлекая читателей. Посмотрите GIF ниже из The Hustle, на котором показаны различные призы, которые подписчики электронной почты могут выиграть, рекомендуя Hustle друзьям:
Посмотрите GIF ниже из The Hustle, на котором показаны различные призы, которые подписчики электронной почты могут выиграть, рекомендуя Hustle друзьям:
3. На веб-сайтах и в сообщениях в блогах.
Наконец, рассмотрите возможности использования GIF-файлов на веб-страницах, чтобы привлечь внимание зрителя к определенной области или привлечь зрителя к сообщению с большим количеством текста.
Посмотрите, как Bloomberg использует анимированные GIF-фигурки в этой статье о зимних Олимпийских играх в Пекине:
Теперь, когда вы научились создавать GIF-файлы, подумайте о том, чтобы использовать свои новые знания, чтобы добавить анимацию на свой веб-сайт или в портфолио. .
Если у вас его нет, взгляните на 12 лучших портфолио графического дизайна, которые мы когда-либо видели, и как создать свое собственное.
Примечание редактора. Этот пост был первоначально опубликован в сентябре 2013 г. и обновлен для обеспечения свежести, точности и полноты.



