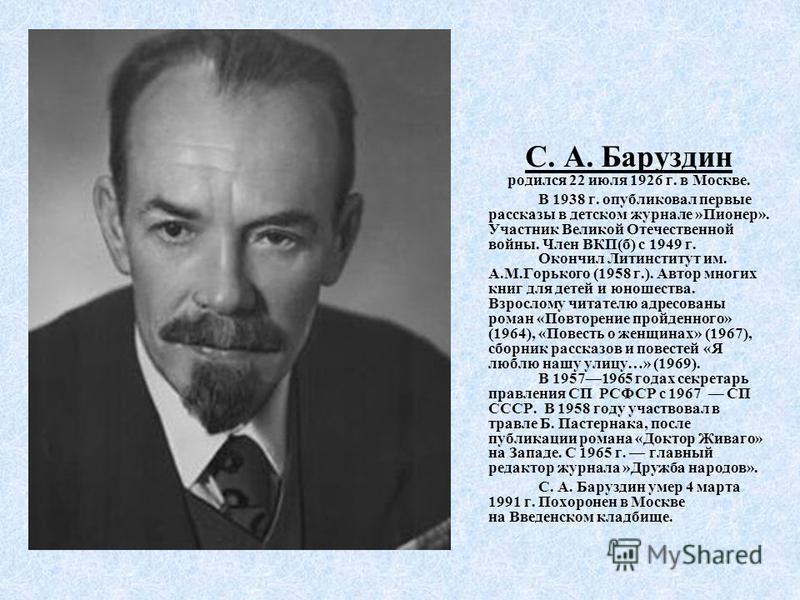Содержание
Презентация по литературному чтению 2 класс | Презентация к уроку по чтению (2 класс):
Слайд 1
Урок литературного чтения 2 класс
Слайд 2
Речевая разминка Дыхательная гимнастика Вдох носом, выдох через рот . Вдох , задержка дыхания, выдох . Вдох , выдох по порциям.
Слайд 3
Читаем скороговорку быстро, без ошибок В вагоне — Вова и Матвей, Викентий, Витя и Авдей .
Слайд 4
Проверка домашнего задания Стр. 90-91 читать выразительно
Слайд 5
Определите тему урока По всей стране, в кругу друзей Гремит торжественная дата – Великий славный юбилей Побед советского солдата. Проходят дни, идут года, И сыновья отцов сменяют. Но над тобою никогда Салют победы не смолкает.
Слайд 6
Многие писатели и поэты посвятили свои произведения героям войны. Люди нелегких мужественных биографий отстаивали в сражениях счастье людей . Сегодня мы познакомимся с произведением писателя, поэта, участника Великой Отечественной войны. В своих произведениях он рассказывает нам о том, что сам видел, за что сам боролся и отважно сражался.
В своих произведениях он рассказывает нам о том, что сам видел, за что сам боролся и отважно сражался.
Слайд 7
Сергей Алексеевич Баруздин 1926-1991
Слайд 8
Сергей Алексеевич Баруздин Сергей Алексеевич Баруздин – известный писатель, автор многих книг для детей и юношества. Когда началась война, Сергею Алексеевичу Баруздину было всего 15 лет – на фронт его не взяли. Но бороться за победу можно было не только на фронте. Он оставил школу, пошел работать рабочим на типографию. После смены вместе со взрослыми копал траншеи. В 17 лет его все-таки взяли в армию – рядовым артиллерийской разведки. Сергей Алексеевич оборонял Москву, брал Берлин , освобождал Прагу. Вернулся в Москву бывалым воином.
Слайд 9
Работа по учебнику — Откройте учебники на стр.94. Прочитайте как называется следующее произведение в разделе «Семья и я». — Кто знает, что такое салют? Салют — массированный фейерверк с нескольких площадок.
Слайд 10
Фейерверк – это яркие и красивые цветные огни, получаемые в воздухе при сжигании пороховых составов во время торжеств, праздников.
Слайд 11
Сергей Алексеевич Баруздин «Салют» — Понравилось вам это произведение? Что понравилось? — Что слушали? Какое произведение по жанру? — Какие чувства у вас возникли?
Слайд 12
Сергей Алексеевич Баруздин «Салют» Читаем шёпотом стр. 94
Слайд 13
Думаем, рассуждаем -Почему 9 мая всегда бывает салют? В честь какого праздника был дан салют? Найди ответ в тексте. -Как вы понимаете выражение «пушки радостно грохочут»? — Как нужно читать это произведение? Почему?
Слайд 14
С. Баруздин «Салют» Моделируем обложку
Слайд 15
Соберите пословицы Береги землю любимую , Тот герой , Нет земли краше, Для Родины своей к ак мать родимую. к то за родину горой. н и сил, ни жизни не жалей. ч ем родина наша.
Слайд 16
Работа в тетради стр. 51-52
Слайд 17
Подводим итоги О чем вы думали, размышляли, читая стихотворение? О ком стоит помнить каждому гражданину страны? Какие люди достойны уважения? Что мне этот урок дал для жизни? Что на меня произвело наибольшее впечатление?
Слайд 18
Никогда мы не забудем Их геройские дела, Честь и слава этим людям И великая хвала !. . Сергей Владимирович Михалков
. Сергей Владимирович Михалков
Слайд 19
Домашнее задание
открытый урок 2 класс | Презентация к уроку по чтению (2 класс) по теме:
Слайд 1
Урок по литературному чтению во 2 «б» классе 1
Слайд 2
Речевая гимнастика. Самолёты взлетают: у-у-у. Машины едут: ж-ж-ж. Лошадки поскакали: цок-цок-цок. Рядом ползёт змея: ш-ш-ш. Муха бьётся в стекло: з-з-з. 2
Слайд 3
Ситуативное задание. Холодное утро. Мальчик, который подрабатывал продажей газет, чтобы иметь возможность оплатить проезд в школу (у него в посёлке была только начальная школа), совсем обессилел, замёрз и проголодался. Набравшись смелости, он решил попросить еды в ближайшем доме. Но когда ему открыли дверь, он постеснялся и попросил только попить. Молодая женщина, взглянув на мальчика, догадалась, что он голоден и принесла ему большой стакан молока. Медленно мальчик выпил всё молоко и спросил: -Сколько я вам должен? — Ничего -улыбнувшись, ответила женщина,- Мама учила нас не брать плату за добрые дела.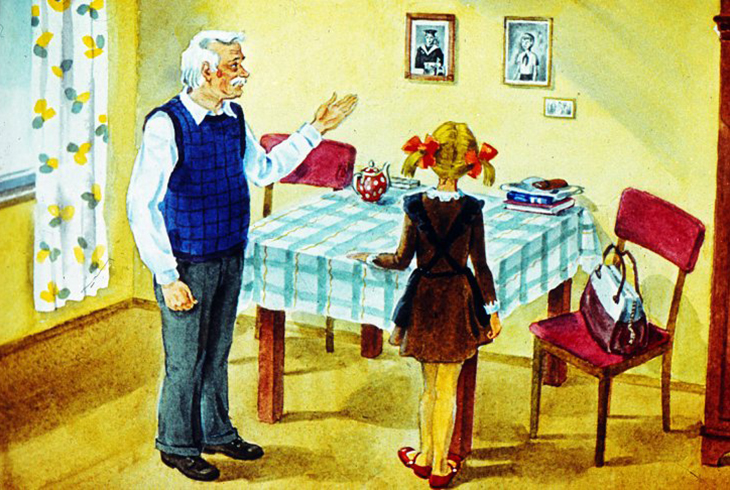 -Тогда я буду за молится-тихонько сказал мальчик. 3
-Тогда я буду за молится-тихонько сказал мальчик. 3
Слайд 4
«Жизнь дана на добрые дела» 4
Слайд 5
Обоснуйте свое мнение! Можно ли утверждать, что дела Ани и Вани добрые? Обоснуйте своё мнение, используя материалы в книге. На основе высказывания назовите дела, которые профессор Самоваров считает добрыми учебник с.122-123 Можно ли утверждать, что профессор Самоваров считает добрым делом только то, которое приносит человеку практическую пользу? Обоснуйте своё мнение. 5
Слайд 6
Обоснуйте свое мнение! Можно ли утверждать, что слово «доброта» имеет только одно значение: «душевное расположение к людям»? Обоснуйте своё мнение, используя материал карточки. 6
Слайд 7
Солнце-отец, а вода-мать урожая. В старости лечит внимание, а не лекарство. Невежество хуже темной ночи. Добрый человек надёжнее каменного моста. Плохое помнится, а добро век не забудется. Выберите! Выберите из предложенных пословиц и поговорок те, которые посвящены добрым делам, и раскройте их смысл: 7
Слайд 8
Сергей Алексеевич Баруздин «Стихи о человеке и его делах». 8
8
Слайд 9
9
Слайд 10
Обоснуйте свое мнение! Можно ли утверждать, что поведение героя стихотворения поэта С. Баруздина «Стихи о человеке и его делах» соответствует поговорке «Жизнь дана на добрые дела»? Опишите характер героя стихотворения С. Баруздина по его делам. Выразительное чтение стихотворения по ролям в паре. 10
Слайд 11
Дела человека Характер человека Заполните таблицу 11
Слайд 12
Дела человека Характер человека спал неплохо хорошо поел чаю успел попить поиграл с котом прилёг отдохнуть Ленивый. Человек, который живёт только для себя. Взаимопроверка, самопроверка… 12
Слайд 13
1. Закончите предложение. В стихотворении С. Баруздина рассказывается о делах одного человека. Их (можно/нельзя) назвать добрыми, потому что……………………………………………………………………………………………………………………………………………………………………………………………….. Диагностическое задание. 13
Слайд 14
1. Закончите предложение. В стихотворении С. Баруздина рассказывается о делах одного человека. Их нельзя назвать добрыми, потому что они не принесли никому радости, пользы, добра. 2. Назови дела Ани и Вани те, которые ты считаешь наиболее важными среди добрых дел. Аня: 1. Помыла посуду. 2. Погуляла в парке. 3. Сделала маме подарок своими руками. Ваня. 1. Помогал бабушке нести сумку. 2. Починил велосипед. 3. Ухаживал за больным щенком. Самооценка … 14
Их нельзя назвать добрыми, потому что они не принесли никому радости, пользы, добра. 2. Назови дела Ани и Вани те, которые ты считаешь наиболее важными среди добрых дел. Аня: 1. Помыла посуду. 2. Погуляла в парке. 3. Сделала маме подарок своими руками. Ваня. 1. Помогал бабушке нести сумку. 2. Починил велосипед. 3. Ухаживал за больным щенком. Самооценка … 14
Слайд 15
Составим синквейн со словом «добро». 1.Существительное. 2.Два прилагательных. 3.Три глагола. 4.Отношение автора к объекту. 5.Существительное – синоним к первой строчке. 15
Слайд 16
Спешите делать добро! 16
Слайд 17
Домашнее задание: з адание на выбор Найти 5 пословиц про добро. наизусть выучить стихотворение С.Баруздина «Стихи о человеке и о его делах». 17
Основные задачи по созданию презентации PowerPoint
Презентации PowerPoint работают как слайд-шоу. Чтобы передать сообщение или историю, вы разбиваете ее на слайды. Думайте о каждом слайде как о чистом холсте для картинок и слов, которые помогут вам рассказать свою историю.
Выберите тему
Когда вы откроете PowerPoint, вы увидите несколько встроенных тем и шаблонов. Тема — это дизайн слайда, который содержит соответствующие цвета, шрифты и специальные эффекты, такие как тени, отражения и т. д.
На вкладке ленты File выберите New , а затем выберите тему.
PowerPoint показывает предварительный просмотр темы с четырьмя вариантами цвета на выбор справа.
Нажмите Создать или выберите вариант цвета и нажмите Создать .
Подробнее: Использование или создание тем в PowerPoint
Вставить новый слайд
Подробнее: добавление, изменение порядка и удаление слайдов.
Сохраните презентацию
На вкладке Файл выберите Сохранить .
Выберите папку или перейдите к ней.
В поле Имя файла введите имя презентации и выберите Сохранить .
Примечание. Если вы часто сохраняете файлы в определенную папку, вы можете «закрепить» путь, чтобы он всегда был доступен (как показано ниже).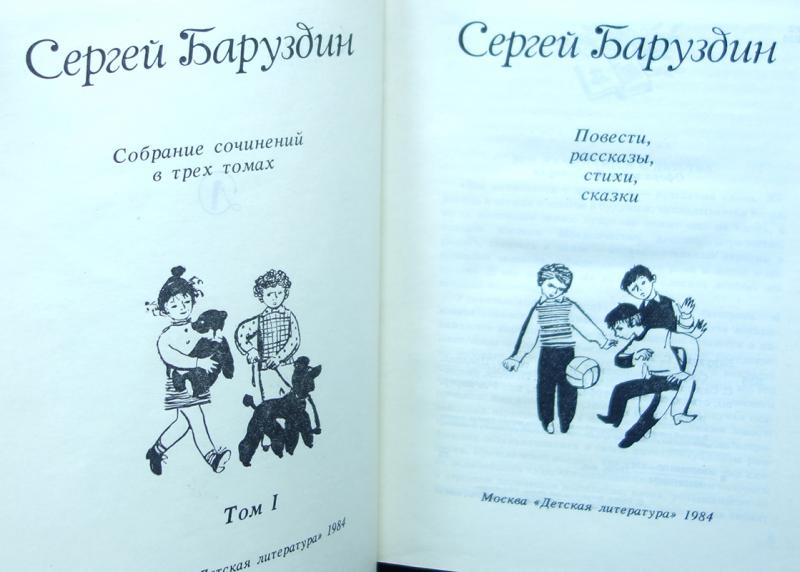
Совет: Сохраняйте результаты своей работы. Часто нажимайте Ctrl+S или сохраните файл в OneDrive и пусть AutoSave позаботится об этом за вас.
Подробнее: Сохраните файл презентации
Добавить текст
Выберите текстовый заполнитель и начните печатать.
Отформатируйте текст
Выберите текст.
В разделе Средства рисования выберите Формат .

Выполните одно из следующих действий:
Чтобы изменить цвет текста, выберите Заливка текста , а затем выберите цвет.
Чтобы изменить цвет контура текста, выберите Контур текста , а затем выберите цвет.
Чтобы применить тень, отражение, свечение, скос, трехмерное вращение, преобразование, выберите Текстовые эффекты , а затем выберите нужный эффект.

Подробнее:
Изменить шрифты
Изменение цвета текста на слайде
Добавление маркеров или цифр в текст
Форматировать текст как верхний или нижний индекс
Добавить фото
На вкладке Вставка выполните одно из следующих действий:
- org/ListItem»>
Чтобы вставить изображение из Интернета, выберите Онлайн-изображения и используйте поле поиска, чтобы найти изображение.
Выберите изображение и нажмите Вставить .
Чтобы вставить изображение, сохраненное на локальном диске или на внутреннем сервере, выберите Изображения , найдите изображение и выберите Вставить .
Добавить фигуры
Вы можете добавить фигуры для иллюстрации слайда.
- org/ListItem»>
В области слайда щелкните и перетащите, чтобы нарисовать фигуру.
Выберите вкладку Format или Shape Format на ленте. Откройте галерею Shape Styles , чтобы быстро добавить цвет и стиль (включая затенение) к выбранной фигуре.
На вкладке Вставка выберите Фигуры , а затем выберите фигуру в появившемся меню.
Добавить заметки докладчика
Слайды лучше всего подходят, когда вы не впихиваете в них слишком много информации. Вы можете поместить полезные факты и примечания в заметки докладчика и ссылаться на них во время презентации.
Чтобы открыть панель заметок, в нижней части окна щелкните Заметки .
Щелкните внутри области Notes под слайдом и начните вводить свои заметки.
Подробнее:
Добавляйте заметки докладчика к своим слайдам
org/ListItem»>
Печать слайдов с заметками докладчика или без них
Проведите презентацию
На вкладке Слайд-шоу выполните одно из следующих действий:
Чтобы начать презентацию с первого слайда, в группе Начать слайд-шоу нажмите С начала .
Если вы находитесь не на первом слайде и хотите начать с него, нажмите С текущего слайда .
org/ListItem»>Транслируйте свою презентацию PowerPoint онлайн для удаленной аудитории
Просматривайте заметки докладчика во время демонстрации слайд-шоу.
Если вам нужно провести презентацию для людей, которые не находятся рядом с вами, нажмите Презентация в Интернете , чтобы настроить презентацию в Интернете, а затем выберите один из следующих вариантов:
Выход из режима слайд-шоу
Чтобы в любой момент выйти из режима показа слайдов, нажмите на клавиатуре Esc .
Важно:
Office 2010 больше не поддерживается . Перейдите на Microsoft 365, чтобы работать где угодно с любого устройства и продолжать получать поддержку.
Обновите сейчас
Выберите тему
Когда вы начинаете новую презентацию PowerPoint, у вас будет возможность выбрать тему или шаблон. Тема — это дизайн слайда, который содержит соответствующие цвета, шрифты и специальные эффекты, такие как тени, отражения и т. д.
На вкладке Файл выберите Новый , а затем в разделе Доступные шаблоны и темы выберите Темы .
Когда вы нажимаете на каждую тему, PowerPoint показывает вам предварительный просмотр с правой стороны.

Когда вы найдете нужный, нажмите Создать .
Подробнее: Использование или создание тем в PowerPoint
Вставить новый слайд
Подробнее: добавление, изменение порядка и удаление слайдов.
Сохраните презентацию
На вкладке Файл выберите Сохранить .
org/ListItem»>
В поле Имя файла введите имя презентации и выберите Сохранить .
Совет: Сохраняйте результаты своей работы. Нажмите Ctrl+S часто.
Подробнее: Сохраните файл презентации
Добавить текст
Выберите текстовый заполнитель и начните печатать.
Отформатируйте текст
Выберите текст.
org/ListItem»>Выполните одно из следующих действий:
Чтобы изменить цвет текста, выберите Заливка текста , а затем выберите цвет.
Чтобы изменить цвет контура текста, выберите Контур текста , а затем выберите цвет.
Чтобы применить тень, отражение, свечение, скос, трехмерное вращение, преобразование, выберите Текстовые эффекты , а затем выберите нужный эффект.

В разделе Средства рисования выберите Формат .
Подробнее:
Изменить шрифты
Изменение цвета текста на слайде
Добавление маркеров или цифр в текст
Форматировать текст как верхний или нижний индекс
Добавить фото
На вкладке Вставка выберите Изображение .
Найдите нужное изображение и выберите Вставить .
Добавить фигуры
Вы можете добавить фигуры для иллюстрации слайда.
На вкладке Вставка выберите Фигуры , а затем выберите фигуру в появившемся меню.
org/ListItem»>Выберите формат инструментов рисования 9Вкладка 0012 на ленте. Откройте галерею Shape Styles , чтобы быстро добавить цвет и стиль (включая затенение) к выбранной фигуре.
В области слайда щелкните и перетащите, чтобы нарисовать фигуру.
Добавить заметки докладчика
Слайды лучше всего подходят, когда вы не впихиваете в них слишком много информации. Вы можете поместить полезные факты и примечания в заметки докладчика и ссылаться на них во время презентации. В обычном режиме панель Notes расположена непосредственно под окном просмотра слайдов.
- org/ListItem»>
Щелкните внутри области Notes под слайдом и начните вводить свои заметки.
На вкладке View в группе Presentation Views щелкните Normal .
Проведите презентацию
На вкладке Слайд-шоу выполните одно из следующих действий:
Чтобы начать презентацию с первого слайда, в группе Начать слайд-шоу нажмите С начала .
org/ListItem»>Если вам нужно сделать презентацию для людей, которые не находятся рядом с вами, нажмите Трансляция слайд-шоу , чтобы настроить презентацию в Интернете. Дополнительные сведения см. в статье Трансляция презентации PowerPoint для удаленной аудитории.
Если вы находитесь не на первом слайде и хотите начать с него, нажмите С текущего слайда .
Выход из режима слайд-шоу
Чтобы в любой момент выйти из режима показа слайдов, нажмите на клавиатуре Esc .
Воспользуйтесь следующими советами, чтобы заинтересовать аудиторию.
Минимизировать количество слайдов
Чтобы сообщение было четким, а аудитория была внимательной и заинтересованной, сведите к минимуму количество слайдов в презентации.
Выберите удобный для аудитории размер шрифта
Зрители должны иметь возможность читать ваши слайды на расстоянии. Вообще говоря, размер шрифта меньше 30 может быть слишком сложным для восприятия аудиторией.
Сделайте текст слайда простым
Вы хотите, чтобы ваша аудитория слушала вашу информацию, а не читала экран. Используйте маркеры или короткие предложения и старайтесь уместить каждый пункт в одну строку.
Некоторые проекторы обрезают слайды по краям, поэтому длинные предложения могут быть обрезаны.
Используйте визуальные эффекты, чтобы выразить свое сообщение
Изображения, диаграммы, графики и графические элементы SmartArt предоставляют визуальные подсказки для запоминания вашей аудиторией. Добавьте значимое искусство, чтобы дополнить текст и сообщения на ваших слайдах.
Однако, как и в случае с текстом, избегайте включения на слайд слишком большого количества наглядных пособий.
Сделать подписи к диаграммам и графикам понятными
Используйте ровно столько текста, сколько нужно для того, чтобы сделать элементы меток на диаграмме или графике понятными.
Применение тонких, последовательных фонов слайдов
Выберите привлекательный, последовательный шаблон или тему, которая не слишком бросается в глаза. Вы не хотите, чтобы фон или дизайн отвлекали внимание от вашего сообщения.
Однако вы также хотите обеспечить контраст между цветом фона и цветом текста. Встроенные темы в PowerPoint задают контраст между светлым фоном и темным текстом или темным фоном и светлым текстом.
Дополнительные сведения об использовании тем см. в разделе Применение темы для добавления цвета и стиля к презентации.
Проверьте орфографию и грамматику
Чтобы заслужить и сохранить уважение аудитории, всегда проверяйте орфографию и грамматику в своей презентации.
Верх страницы
Google Slides: онлайн-конструктор слайд-шоу
Предполагаемый бюджет
Посмотрите, что вы можете делать с Google Slides
Работайте над свежим контентом
С Slides все работают над последней версией презентации. А благодаря тому, что изменения автоматически сохраняются в истории версий, их легко отслеживать или отменять.
Создавайте слайды быстрее с помощью встроенного интеллекта
Вспомогательные функции, такие как Smart Compose и автокоррекция, помогают создавать слайды быстрее и с меньшим количеством ошибок.
Оставайтесь продуктивными даже в автономном режиме
Вы можете открывать, создавать и редактировать слайды даже без подключения к Интернету, что помогает вам оставаться продуктивным из любого места.
Безопасность, соответствие требованиям и конфиденциальность
Частный по дизайну
Slides придерживается тех же надежных обязательств в отношении конфиденциальности и защиты данных, что и остальные корпоративные сервисы Google Cloud.
Вы контролируете свои данные.
Мы никогда не используем содержимое ваших слайдов в рекламных целях.
Мы никогда не передаем вашу персональную информацию третьим лицам.

Найдите план, который подходит именно вам
Google Slides является частью Google Workspace.
Попробуйте слайды для работы | Для личного (бесплатно) | Бизнес стандарт |
|---|---|---|
Документы, листы, слайды, формы создание контента | Выполнено | Выполнено |
Привод Безопасное облачное хранилище | 15 ГБ на пользователя | 2 ТБ на пользователя |
Общие диски для вашей команды | удалять | Выполнено |
Gmail Защищенная электронная почта | Выполнено | Выполнено |
Персонализированная деловая электронная почта | удалять | Выполнено |
Встреча Видео и голосовая конференция | 100 участников | 150 участников |
Записи совещаний сохранены на Диске | удалять | Выполнено |
Администратор Централизованное администрирование | удалять | Выполнено |
Групповые политики безопасности | удалять | Выполнено |
Служба поддержки | Самообслуживание в Интернете и на форумах сообщества | Круглосуточная онлайн-поддержка и форумы сообщества |
Сотрудничайте из любого места, на любом устройстве
Получайте доступ, создавайте и редактируйте свои презентации, где бы вы ни находились — с любого мобильного устройства, планшета или компьютера — даже в автономном режиме.