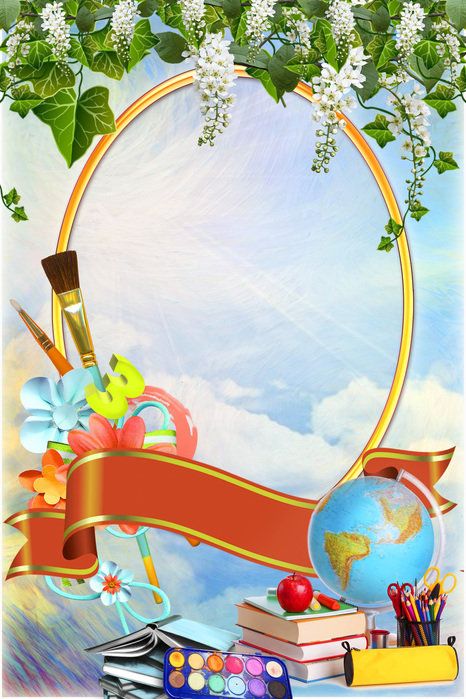Содержание
Как сделать виньетку в Фотошопе
Самый популярный эффект в обработке фотографий – это виньетирование. Однако, непрофессионалы редко знают, как его создать.
В этом уроке вы научитесь создавать простой эффект виньетирования в Adobe Photoshop (cs5, cs6, cc) шестью разными способами. Каждый из способов обладает своими особенности, которые вы сможете использовать в разных проектах.
Пример HTML-страницы
Шаг 1.
Исходное изображение
Мы будем работать с этим фото размером 1920 x 1080 пикселей. В нем уже есть легкий эффект виньетирования, созданный из-за вспышки камеры при съемке. Мы же усилим эффект виньетирования, используя шесть разных методов.
Шаг 2.
Способ 1
Создайте новый слой (Ctrl + Shift + N) и залейте его (Alt + Delete) черным цветом. Установите Непрозрачность (Opacity) слоя 50% на панели Слои (Layers).
Теперь возьмите Инструмент Ластик — Eraser Tool (Е), выберите мягкую круглую кисть, увеличьте ее размер и просто сотрите часть черного слоя в центре фото.
Этот метод самый простой, но его сложно редактировать после создания.
Шаг 3.
Способ 2
Перейдите в меню Слой > Новый слой-заливка > Цвет (Layer > New Fill Layer > Solid Color), выберите темный цвет, когда появится окно выбора цвета. В уроке использован темно-синий цвет.
Далее установите Непрозрачность (Opacity) слоя 50%.
Теперь перейдите в меню Слой > Векторная маска > Показать все (Layer > Layer Mask > Reveal All), чтобы добавить слою маску.
Теперь возьмите Инструмент Кисть – Brush Tool (B) и выберите мягкую круглую кисть. Увеличьте ее размер и черным цветом рисуйте в маске, скрывая части заливки и открывая фотографию.
Шаг 4.
Способ 3
Создайте Слой > Новый корректирующий слой > Кривые (Layer > New Adjustment Layer > Curves) и перетяните центральную часть кривой вправо вниз. Если корректирующий слой не содержит маску, создайте ее (Слой > Векторная маска > Показать все (Layer > Layer Mask > Reveal All).
Затем возьмите Инструмент Кисть – Brush Tool (B), выберите мягкую круглую кисть. Увеличьте ее размер и черным цветом рисуйте в маске, скрывая части эффекта корректирующего слоя.
Этот способ быстрый, относительно простой и позволяет вам редактировать размер и интенсивность эффекта виньетирования впоследствие.
Шаг 5.
Способ 4
Создайте новый слой (Ctrl + Shift + N) и залейте (Alt + Delete) его черным цветом. Установите значение Заливка (Fill) на 0%.
Теперь дважды кликните левой кнопкой мыши по слою, чтобы открыть окно Стиль слоя (Layer Style).
Примените стиль Внутреннее свечение (Inner Glow) с такими настройками:
— режим наложения: Нормальный (Normal)
— Непрозрачность (Opacity): 50%
— Шум (Noise): 0%
— цвет (Color): черный
— Метод (Тechnique): Мягче (Softer)
— Источник (Source): Края (Edge)
— Стягивание (Choke): 0 %
— Размер (Size): 250 пикселей
— Контур (Contour): Линейный (Linear)
— поставьте галочку в окошке Сглаживание (Anti-aliased)
— Диапазон (Range): 75%
— Колебание (Jitter) : 0%
Этот способ ограничен размерами вашего изображения, но все же его можно редактировать после создания.
Шаг 6.
Способ 5
Создайте новый слой (Ctrl + Shift + N) и залейте (Alt + Delete) его черным цветом. Установите значение Заливка (Fill) на 0%.
Теперь дважды кликните левой кнопкой мыши по слою, чтобы открыть окно Стиль слоя (Layer Style).
Примените стиль Наложение градиента (Gradient Overlay) со следующими настройками:
— режим наложения Умножение (Multiply)
— снимите галочку Размыть (Dither)
— Непрозрачность (Opacity): 20%
градиент от белого к черному цвету
— поставьте галочку Обратить (Reverse) и Сглаживание (Anti-aliased)
— Стиль (Style): Радиальный (Radial)
— поставьте галочку Выровнять со слоем (Align with Layer)
— Угол (Angle): 90
— Масштаб (Scale): 150%:
Шаг 7.
 Способ 6
Способ 6
Теперь кликните по холсту и создайте эллипс размером под ваше изображение. Перетяните выделение на центр вашего изображения.
Затем возьмите Инструмент Выделение контура — Path Selection Tool (A) и потом кликните по эллипсу, выделяя его. В верхней панели кликните на иконку Операции с контуром (Path Operations) и выберите пункт Вычесть переднюю фигуру (Subtract Front Shape) – таким образом эллипс инвертируется и откроется центральная часть изображения.
Шаг 8.
Способ 6
Нажмите Ctrl + Т, чтобы перейти в режим Трансформирования (Free Transform mode), теперь зажмите клавиши Alt + Shift и немного растяните эллипс так, чтобы его края немного выступали за границы холста. Нажмите Ввод, чтобы применить трансформацию.
При активном Инструменте Эллипс — Ellipse Tool (U) откройте панель Свойств (Properties) и установите Растушевку (Feather) где-то 100 пикселей. Затем уменьшите Непрозрачность (Opacity) до 50% на панели Слои (Layers).
Затем уменьшите Непрозрачность (Opacity) до 50% на панели Слои (Layers).
Этот метод немного более сложен и занимает больше времени, но он и более гибкий. Вы можете изменить цвет, интенсивность, мягкость, размер, форму и расположение вашей виньетки в любое время.
Вы также можете создавать виньетки, используя другие векторные фигуры.
Шаг 9.
Финальное изображение
Существует много разных способов создания эффекта виньетирования в Фотошопе, но этот урок поможет вам расширить ваши знания и поможет понять, как использовать разные инструменты для получения похожего конечного результата.
Добавить виньетку. Как добавить виньетку в фотошопе. Как сделать виньетку в фотошопе cs6. Как сделать фото виньетку. Как сделать виньетку в фотошопе cs5. Как сделать виньетку в фотошопе сс.
Ссылка на источник
Пример HTML-страницы
Эффект виньетирования с размытием в Photoshop
Эффект виньетирования
с размытием в Photoshop
29 августа 2013
Фото:Стив Паттерсон
В этом уроке мы научимся использовать новый фильтр Iris Blur в Photoshop CS6, который позволяет без труда сделать на любой фотографии виньетку с размытием. Мы воспользуемся опцией этого фильтра скрытая маска слоя (Layer Mask) и создадим пару корректирующих слоев, чтобы сделать виньетку светлее и приглушить ее цвета. Такой же эффект можно получить и в более ранних версиях программы, но этот урок рассчитан на Photoshop CS6.
Мы воспользуемся опцией этого фильтра скрытая маска слоя (Layer Mask) и создадим пару корректирующих слоев, чтобы сделать виньетку светлее и приглушить ее цвета. Такой же эффект можно получить и в более ранних версиях программы, но этот урок рассчитан на Photoshop CS6.
В данном уроке мы будем использовать этот снимок:
Оригинальный снимок
А вот как он будет выглядеть после обработки:
Виньетка с размытием
Давайте начнем!
Шаг 1: Создаем копию слоя Background Layer
Для начала давайте позаботимся о том, чтобы при работе наш оригинальный кадр остался невредимым. На панели слоев мы видим, что слой с оригинальным снимком называется Background Layer, а других слоев пока нет:
Панель слоев с оригинальным слоем Background Layer
Давайте создадим его копию, над которой и будем работать. В меню, расположенном в верхней части экрана, откройте Layer, выберите New, затем Layer Via Copy. Это можно сделать и быстрее, просто нажмите Ctrl + J (Win) / Command + J (Mac). Оба способа одинаково эффективны:
В меню, расположенном в верхней части экрана, откройте Layer, выберите New, затем Layer Via Copy. Это можно сделать и быстрее, просто нажмите Ctrl + J (Win) / Command + J (Mac). Оба способа одинаково эффективны:
Откройте Layer > New > Layer Via Copy
Теперь у нас появилась копия фотографии, которая называется Layer 1 и располагается над слоем Background Layer. Слой Layer 1 выделен синим, значит, он в настоящий момент активен, то есть все изменения будут производиться в нем, а оригинальное фото, которое находится в слое Background Layer, останется без изменений:
Layer 1 – рабочая копия снимка
Шаг 2: Выбираем фильтр Iris Blur
Теперь нужно выбрать фильтр Iris Blur. В верхней части экрана найдите меню Filter, в нем выберите Blur, затем Iris Blur (второе сверху):
В верхней части экрана найдите меню Filter, в нем выберите Blur, затем Iris Blur (второе сверху):
Откройте Filter > Blur > Iris Blur
Откроется галерея Blur Gallery, фотография окажется в большом окне предварительного просмотра, оно займет почти весь экран. В правом верхнем углу этой галереи расположена панель Blur Tools с опциями фильтра Iris Blur – один ползунок, с помощью которого можно регулировать степень размытия. Но мы в данном случае им не воспользуемся, потому что все, что нам нужно для сегодняшнего урока, расположено прямо в окне предварительного просмотра, так что на панель справа можете не обращать внимания:
Blur Gallery
Шаг 3: Регулируем размытие
На изображении в окне предварительного просмотра мы видим несколько точек и кривых. Все они относятся к той же самой булавке, с помощью которой регулируется место и степень размытия. При необходимости можно добавить еще несколько булавок, что обеспечит нам больший контроль над размытием, но для нашей виньетки достаточно будет одной этой булавки.
Все они относятся к той же самой булавке, с помощью которой регулируется место и степень размытия. При необходимости можно добавить еще несколько булавок, что обеспечит нам больший контроль над размытием, но для нашей виньетки достаточно будет одной этой булавки.
Обратите внимание на внешнее кольцо вокруг булавки. Поворачивая его, мы можем увеличивать или уменьшать степень размытия. Наведите курсор на кольцо, нажмите и, удерживая кнопку мыши, поверните по часовой стрелке, что увеличит степень размытия, или против часовой, что уменьшит степень размытия. Photoshop позволяет контролировать результат в режиме реального времени, а на дисплее степень размытия HUD отображается в пикселях. Я установлю значение, равное 12 пикселям:
Увеличивайте или уменьшайте степень размытия вращением кольца
Шаг 4: Выбираем точку стопроцентного размытия
Видите тонкий овал? Там достигается стопроцентное размытие. За этой чертой все размыто на сто процентов. Присмотритесь, и вы заметите на контуре овала четыре небольшие точки: вверху, внизу, слева и справа. Удерживая клавишу Shift, кликните мышью по верхней точке и, не отпуская ее, переместите вверх – туда сместится и граница полного размытия. Не следует располагать точку на верхней границе кадра. Нижняя граница сместится, соответственно, к нижней границе кадра. Нажатие клавиши Shift позволяет производить движение строго в вертикальной плоскости:
За этой чертой все размыто на сто процентов. Присмотритесь, и вы заметите на контуре овала четыре небольшие точки: вверху, внизу, слева и справа. Удерживая клавишу Shift, кликните мышью по верхней точке и, не отпуская ее, переместите вверх – туда сместится и граница полного размытия. Не следует располагать точку на верхней границе кадра. Нижняя граница сместится, соответственно, к нижней границе кадра. Нажатие клавиши Shift позволяет производить движение строго в вертикальной плоскости:
Удерживая Shift, переместите вверх верхнюю точку. Нижняя тоже сдвинется вниз
Затем точно так же переместите ближе к краю левую или правую точку, не доводя ее до края фотографии. Противоположная точка снова сдвинется в соответствующем направлении. В этот раз Shift позволяет производить движение строго в горизонтальной плоскости:
Удерживая Shift, переместите боковую точку в сторону. Противоположная точка тоже сдвинется
Противоположная точка тоже сдвинется
Шаг 5: Изменяем размер переходной зоны
Между центральной булавкой и границей полного размытия есть еще четыре точки, которые управляют шириной переходной зоны размытия. Участок между центральной точкой и этими четырьмя точками не подвергается размытию. Спецэффект вступает в силу возле этих точек и достигает своего предела на границе полного размытия. Если нажать мышью на любую из них и начать перемещать, все четыре точки сместятся одновременно. Если их сдвинуть ближе к центру, размытие будет постепенным, с более широкой переходной зоной, а если расположить их ближе к овальной границе, переход, наоборот, станет более резким.
Нажмите на любую из больших точек и сдвиньте, отрегулировав размер переходной зоны
Шаг 6: Опция Save Mask to Channels
Прежде чем применить эффект размытия к изображению, выберите в меню опций, которое расположено в верхней части экрана, Save Mask to Channels.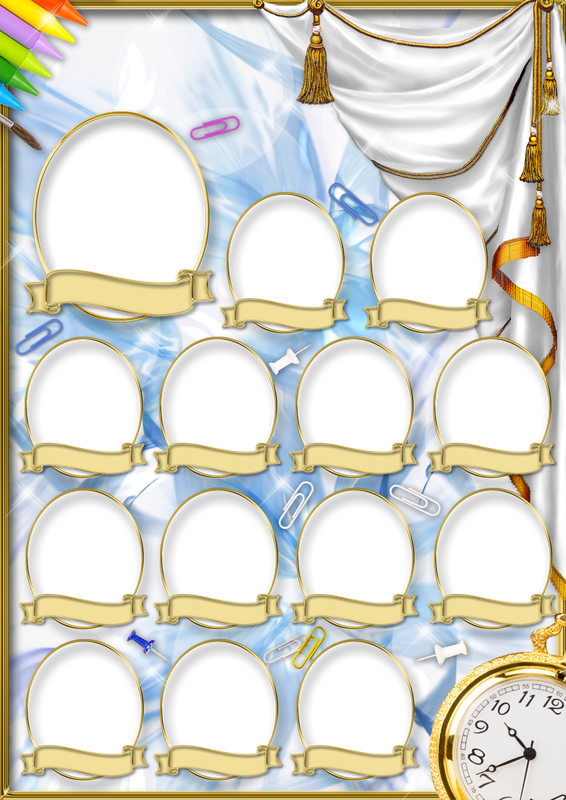 Photoshop, хотя мы этого и не заметили, создал для нас маску слоя, пока мы работали в галерее Blur Gallery, и чтобы увидеть маску слоя, когда работа будет закончена, надо выбрать эту опцию.
Photoshop, хотя мы этого и не заметили, создал для нас маску слоя, пока мы работали в галерее Blur Gallery, и чтобы увидеть маску слоя, когда работа будет закончена, надо выбрать эту опцию.
Поставьте галочку перед Save Mask to Channels
Шаг 7: Применяем эффект
Чтобы сохранить результат, нажмите Enter (Win) / Return (Mac) и выйдите из галереи Blur Gallery. Вот что получилось у меня на данном этапе:
Фотография после применения фильтра Iris Blur
Шаг 8: Загружаем маску слоя как выделение
Вернувшись в главный интерфейс Photoshop, переходим в панель Channels. По умолчанию эта вкладка расположена рядом с вкладкой слоев Layers:
Переключаемся между панелями
Вы увидите, что под каналами Red, Green и Blue был создан альфа-канал с названием Blur Mask. Нам нужно загрузить этот канал Blur Mask как выделение. Для этого нажмите Ctrl (Win) / Command (Mac) на клавиатуре и кликните мышью по любой точке канала:
Нам нужно загрузить этот канал Blur Mask как выделение. Для этого нажмите Ctrl (Win) / Command (Mac) на клавиатуре и кликните мышью по любой точке канала:
Удерживая Ctrl (Win) / Command (Mac), кликните мышью по каналу Blur Mask
Вокруг фотографии появится контур выделения:
Канал загружен как выделение
Перейдите обратно в панель слоев, нажав на вкладку Layers:
Возвращаемся в панель Layers
Шаг 9: Добавляем слой для корректировки уровней
Оставив выделение активным, переходим в панель Adjustments, нажимаем на иконку Levels (вторая слева в верхнем ряду) – добавляется слой для регулирования уровней:
Выбираем Levels в панели Adjustments
Над слоем Layer 1 появился новый слой Levels, а поскольку у нас было активное выделение, Photoshop создал маску слоя, что видно по иконке Layer Mask.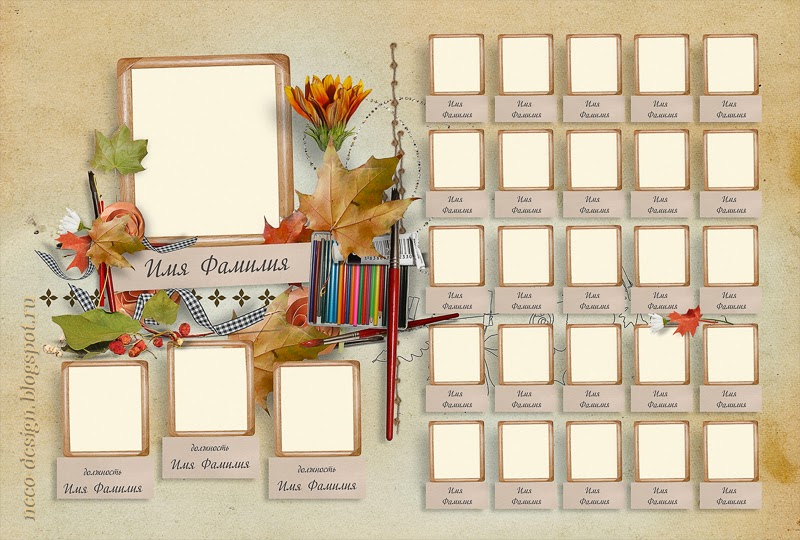 Черный овал в центре изначально был защищен от воздействия фильтра Iris Blur, а теперь этот же участок будет защищен и от тех изменений, которые мы проделаем над этим новым слоем Levels:
Черный овал в центре изначально был защищен от воздействия фильтра Iris Blur, а теперь этот же участок будет защищен и от тех изменений, которые мы проделаем над этим новым слоем Levels:
Photoshop сделал из выделения маску слоя
Шаг 10: Меняем режим смешивания нового слоя на Screen
Что же мы будем делать с этим новым слоем? Как выяснится, почти ничего. Вообще управление слоем осуществляется через панель Properties, новинку Photoshop CS6, но мы там ничего трогать не будем. Мы просто изменим режим смешивания для данного слоя с Normal, установленного по умолчанию, на Screen:
В качестве режима смешивания выберите Screen
Когда вы выбираете режим смешивания Screen, на слое Levels размытая зона сразу же становится светлее, а центр, защищенный маской слоя, не затрагивается:
Размытая зона стала светлее
Если яркость кажется вам слишком высокой, можно снизить непрозрачность нового слоя. Эта опция, Opacity, находится прямо напротив опции Blend Mode в верхней части панели слоев. Чем ниже вы зададите значение непрозрачности, тем менее интенсивным будет этот слой. Но я оставлю оригинальное значение, равное ста процентам:
Эта опция, Opacity, находится прямо напротив опции Blend Mode в верхней части панели слоев. Чем ниже вы зададите значение непрозрачности, тем менее интенсивным будет этот слой. Но я оставлю оригинальное значение, равное ста процентам:
При необходимости можно уменьшить значение параметра Opacity
Шаг 11: Снова загружаем маску слоя как выделение
Удерживая Ctrl (Win) / Command (Mac), на этот раз нажмите мышью непосредственно на иконку Layer Mask:
Удерживая Ctrl (Win) / Command (Mac), кликните мышью по маске
Выделение с маской снова появится на изображении:
Мы снова видим контур выделения
Шаг 12: Добавляем слой для корректировки Vibrance
В конце работы понизим насыщенность цветов в размытой зоне, чтобы она выглядела как бы выцветшей. В панели Adjustments нажмите на иконку Vibrance (крайняя правая в верхнем ряду), и добавится новый слой:
В панели Adjustments нажмите на иконку Vibrance (крайняя правая в верхнем ряду), и добавится новый слой:
Добавим слой для корректировки Vibrance
Новый слой Vibrance появляется над слоем Levels, и мы опять видим, что Photoshop использовал активное выделение для создания маски слоя, чтобы изменения снова не затронули центр фотографии:
На слое Vibrance тоже есть маска слоя
Шаг 13: Снижаем значение Vibrance
Этим слоем мы будем управлять через панель Properties. Сместите ползунок Vibrance влево, это снизит насыщенность цветов в размытой зоне. Изменение насыщенности цветов происходит в зависимости от насыщенности оригинала: даже если вы сместите ползунок влево до самого конца, до значения -100, изображение все равно не утратит цвет окончательно; а при использовании ползунка Saturation насыщенность снижается одинаково и цвет можно удалить полностью. В данном случае я не буду доходить до самого края, мне подойдет значение -50:
В данном случае я не буду доходить до самого края, мне подойдет значение -50:
Перемещение ползунка Vibrance снижает насыщенность цветов
И все, готово! Для сравнения можете снова посмотреть на оригинал:
Оригинальный снимок
А теперь, после снижения насыщенности, вы видите мою виньетку с размытием:
Конечный результат
Источник — http://www.photoshopessentials.com
Как создать виньетку в Photoshop (шаг за шагом)
Йорис Херманс
А-
А+
Скачать как PDF
Подпишитесь ниже, чтобы скачать статью немедленно
Вы также можете выбрать свои интересы для бесплатного доступа к нашему обучению премиум-класса:
Основы бизнеса
Шпаргалки
Детская фотография
Красочные городские пейзажи
Состав
Творческая фотография
Креативные концепции портрета
Цифровые фотоколлажи
Сказочная портретная фотография
Фотография еды
Интерьерная фотография
Редактирование ландшафта
Пейзажная фотография
Обработка Lightroom
Пресеты Lightroom
Длинная выдержка
Макрофотография
Фотография Млечного Пути
Моя камера и фотография
Органический маркетинг
Домашние животные
Фотография товара
Фотография неба
Социальные сети
Натюрморт
Интервальная съемка
Туристическая фотография
Городская фотография
Фотография дикой природы
Ваша конфиденциальность в безопасности.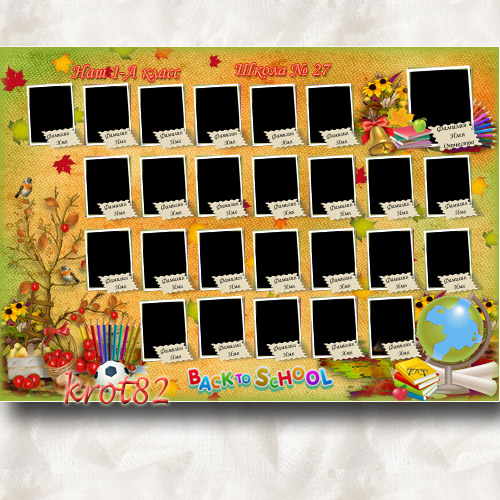 Я никогда не поделюсь вашей информацией.
Я никогда не поделюсь вашей информацией.
Хотите добавить к своим фотографиям тонкий эффект, чтобы привлечь внимание зрителя? Добавление виньетки в Photoshop сделает именно это.
В этой статье я покажу вам три разных способа создания эффекта виньетки.
Что такое виньетка?
Эффект виньетки, вероятно, так же стар, как и сама фотография. Это затемнение фотографии к углам.
© Pixabay
Он по-прежнему популярен и сегодня, потому что, применяя виньетку, вы привлекаете больше внимания к объекту.
Как добавить виньетку в Photoshop
Photoshop предоставляет множество возможностей, если вы хотите создать эффект виньетки. Вот некоторые из наиболее распространенных методов.
1. Добавьте виньетку с помощью фильтра коррекции объектива
Шаг 1. Откройте окно коррекции объектива
Откройте фотографию, которую хотите использовать для эффекта виньетки. Выберите «Коррекция объектива…» в меню «Фильтр».
Шаг 2.
 Добавьте эффект виньетки
Добавьте эффект виньетки
Выберите вкладку «Пользовательский».
Вы увидите два ползунка для управления эффектом виньетки. Один для установки количества и один для установки средней точки. Вы можете увидеть, как это будет выглядеть на изображении для предварительного просмотра.
Это определенно самый простой способ добавить виньетку в Photoshop. Проблема в том, что он не позволяет настраивать эффект.
2. Добавьте виньетку со слоем уровней
Шаг 1: добавьте слой уровней
Щелкните значок «Создать новый слой-заливку или корректирующий слой» и выберите «Уровни…». Появится панель уровней.
Потяните серый треугольник вправо. Это затемнит изображение. Если вы хотите, чтобы эффект был еще более интенсивным, потяните белый треугольник ползунка внизу влево.
Шаг 2. Маскирование
Выберите инструмент «Кисть» и убедитесь, что выбран черный цвет.
Убедитесь, что выбрана миниатюра маски слоя слоя Curves.
Возьмите большую мягкую кисть и закрасьте середину фотографии. Затемнение исчезнет там, где вы рисуете черным цветом.
Вы можете видеть, как меняется миниатюра маски.
Если вы хотите снова добавить затемнения, закрасьте фотографию белым цветом.
Этот метод позволяет настроить не только размер, но и форму эффекта виньетки. Вы можете выбрать круг, овал или даже прямую линию.
Вы всегда можете изменить интенсивность эффекта, дважды щелкнув слой «Уровни».
3. Добавьте эффект виньетки со сплошным цветом
Шаг 1: Добавьте сплошной цвет
Щелкните значок «Создать новый слой-заливку или корректирующий слой» и выберите «Сплошной цвет».
Выберите «Установить черный цвет» в палитре цветов и нажмите «ОК».
Шаг 2: Измените режим наложения
Установите непрозрачность около 30%. Измените режим наложения на «Умножение».
Шаг 3: Маскирование
Используйте шаг 2 предыдущего метода для создания эффекта виньетки.
Этот метод похож, но еще более универсален. Теперь вы также можете поэкспериментировать с разными цветами. Выберите коричневый для тонкой разницы или используйте белый, чтобы создать что-то совершенно другое.
Если вы решите использовать светлый цвет, обязательно установите режим наложения Lighten вместо Multiply.
Заключение
Способов создать виньетку в Photoshop, наверное, больше десятка. Однако лучшая виньетка привлекает внимание к предмету, а не к самому эффекту.
Экспериментируйте с различными формами и цветами в зависимости от вашей фотографии и положения объекта. Не делайте виньетку слишком темной, потому что она потеряет свою силу.
У нас есть отличные статьи о том, как использовать фильтр высоких частот или кисти в Photoshop, чтобы проверить их в следующий раз!
Как создать виньетку в Photoshop
Одним из самых простых способов привлечь внимание зрителя или выделить объект съемки является виньетка. С помощью Photoshop есть 4 простых способа быстро добавить виньетку к вашим изображениям.
С помощью Photoshop есть 4 простых способа быстро добавить виньетку к вашим изображениям.
Классический эффект виньетирования применяет круговое затемнение по краям фотографии. В Photoshop вы можете сделать именно это, а также использовать более специализированные эффекты виньетирования.
Эффекты, такие как добавление цветных виньеток, белых виньеток или ручное управление тем, где происходит затемнение краев.
В этом уроке вы узнаете четыре самых простых способа добавить виньетку в Photoshop. Независимо от того, хотите ли вы классическую темную виньетку или хотите оживить ее цветом, в этом посте есть ответы, которые вы ищете.
Начнем!
Создание черных или белых виньеток в Photoshop
В первом разделе давайте обсудим, как создавать черные или белые виньетки в Photoshop. Поскольку у вас есть возможность контролировать, затемняете ли вы или осветляете, с этими методами это очень просто.
Если вы ищете способ добавить к изображению цветную виньетку, перейдите к способу номер 4!
Способ 1: использование коррекции объектива
Используя фильтр коррекции профиля в Photoshop, вы можете создавать виньетки одним щелчком ползунка. Никаких масок слоя или дополнительных настроек не требуется!
Никаких масок слоя или дополнительных настроек не требуется!
Шаг 1: выберите «Фильтр» > «Коррекция объектива»
Для начала выберите слой изображения и перейдите к «Фильтр» > «Коррекция объектива».
Прямо внутри Photoshop появится новое диалоговое окно.
Шаг 2. Переключитесь на вкладку «Пользовательские»
Хотя вкладка «Коррекция объектива» предназначена для исправления таких вещей, как виньетирование, вы также можете использовать ее для создания виньеток.
По умолчанию вы будете работать на вкладке «Автокоррекции». Вместо этого перейдите на вкладку «Пользовательский» .
Здесь вы можете использовать эти коррекции объектива в качестве творческих настроек.
Шаг 3. Отрегулируйте ползунок виньетирования, чтобы затемнить края
На панели настроек найдите ползунки «Виньетка». Есть два ползунка под названием Amount и Midpoint, , но сейчас мы сосредоточимся на количестве.
Перемещая ползунок влево, вы затемните края фотографии и увеличите интенсивность виньетки.
Если вы переместите ползунок количества вправо, вы осветлите края и получите совершенно другой вид.
В этом случае я хочу добавить обычную виньетку, поэтому я перетащу ее влево, чтобы затемнить края изображения.
Шаг 4. Установите среднюю точку виньетки
Следующий ползунок, с которым нужно работать, называется «Средняя точка». Самый простой способ думать об этом параметре — контролировать, насколько далеко ваша виньетка уходит внутрь от краев.
Например, установка нижней средней точки +15 приведет к затемнению внутрь по сравнению с настройкой по умолчанию +50.
Настройка средней точки отлично подходит для управления интенсивностью виньетирования. Попробуйте поиграть с этим ползунком и посмотрите, как он изменит окончательный вид!
Шаг 5. Сохраните изменения
Если вы довольны эффектами виньетки, нажмите «ОК», чтобы подтвердить изменения. Настройки фильтра будут добавлены к вашему слою, и ваша виньетка будет применена.
Настройки фильтра будут добавлены к вашему слою, и ваша виньетка будет применена.
Если вы используете обычный слой, эти изменения будут постоянными. Однако, если вы хотите вернуться и внести изменения, вы можете использовать смарт-объект.
Только не забудьте преобразовать свой слой в смарт-объект, прежде чем применять фильтр коррекции линз!
С виньеткой
Без виньетки
Способ 2. Создание виньетки с использованием Camera RAW
Еще один простой способ создания виньетки в Photoshop — использование Camera RAW.
Camera RAW автоматически откроется при импорте фотографии RAW или будет доступна из существующего проекта Photoshop.
Прелесть этого метода в том, что у вас есть множество продвинутых настроек виньетки, все они доведены до пары ползунков. Таким образом, вы получаете максимально креативное управление без ручного труда.
Звучит как победа! Вот как это делается.
Шаг 1.
.jpg) Откройте изображение в формате RAW камеры
Откройте изображение в формате RAW камеры
Выбрав слой изображения, перейдите к Фильтр > Фильтр RAW камеры.
Вы также можете нажать Command + Option + A (Mac) или Control + Shift + A (PC), если вам нужны ярлыки.
Если вы открываете необработанный файл непосредственно в Photoshop, Camera RAW откроется автоматически!
Шаг 2. Откройте вкладку «Эффекты»
Как и в Lightroom, все ваши настройки можно будет найти на панели настроек. Прокрутите настройки вниз, пока не увидите вкладку Effects 9.0205 . Здесь находятся все настройки виньетки.
Шаг 3. Настройте ползунок виньетирования
Начните с перемещения ползунка виньетирования влево (темнее) или вправо (ярче). Чем дальше к каждому концу вы поднесете ползунок, тем интенсивнее он будет выглядеть.
Шаг 4. Уточните виньетку с помощью дополнительных настроек
Теперь, когда базовая виньетка готова, давайте немного оживим ее.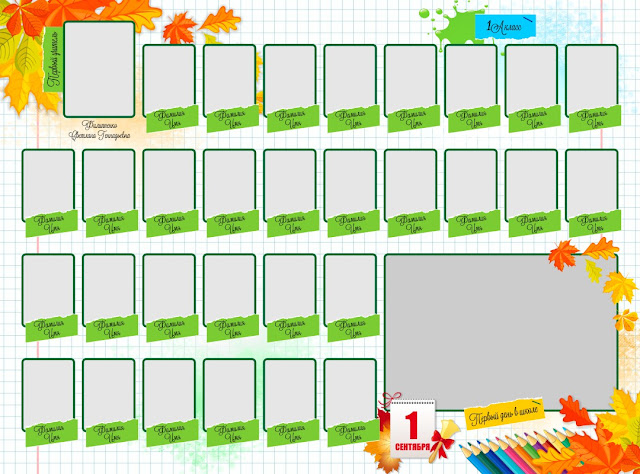 Нажав на стрелку раскрывающегося списка рядом с ползунком виньетирования, вы найдете дополнительные настройки.
Нажав на стрелку раскрывающегося списка рядом с ползунком виньетирования, вы найдете дополнительные настройки.
Вот что делает каждый ползунок для вашего изображения:
Средняя точка:
Средняя точка определяет, насколько ваша виньетка уходит внутрь от внешних краев фотографии.
Округлость:
По умолчанию виньетка имеет вертикальную овальную форму. С помощью ползунка округлости вы можете изменить форму виньетки, чтобы она выглядела по-разному.
Растушевка:
Растушевка управляет размытостью краев вашей виньетки. При более высоком растушевке виньетка будет сливаться с вашей фотографией. С нижним пером края будут сильно выражены.
Блики:
Поскольку виньетка закрывает все на вашей фотографии, ползунок «Блик» позволяет восстановить светлые участки. Таким образом, вы не затемните более яркие части изображения и сможете легко выделить объекты на фоне виньетки.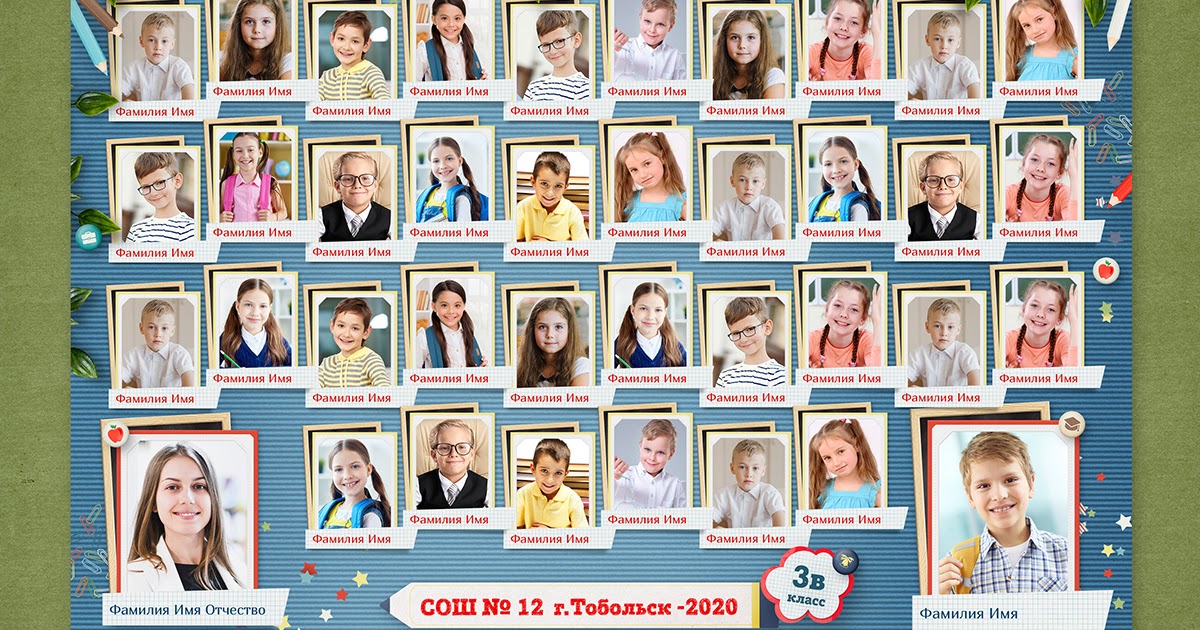
Шаг 5. Сохраните изменения
Чтобы применить эффекты виньетки к изображению, нажмите OK.
Теперь ваше изображение будет возвращено в основное рабочее пространство Photoshop с примененным виньетированием.
Ура!
Способ 3. Использование масок слоя для создания виньетки
В предыдущих двух методах вы ограничены формой и размером виньетки. Что, если вы хотите сделать его более заметным в одной области и менее заметным в другой?
Используя маски слоя и корректирующий слой экспозиции, вы можете вручную закрасить корректировки. Таким образом, вы можете получить наиболее индивидуальный вид виньетки на своей фотографии.
Вот как это делается.
Шаг 1. Создайте корректирующий слой экспозиции
Для этого метода вы начнете с создания корректирующего слоя экспозиции и затемнения всего изображения. Не волнуйся; вы улучшите это затемнение позже.
Выберите настройку экспозиции на панели настроек или откройте ее в нижней части панели «Слои».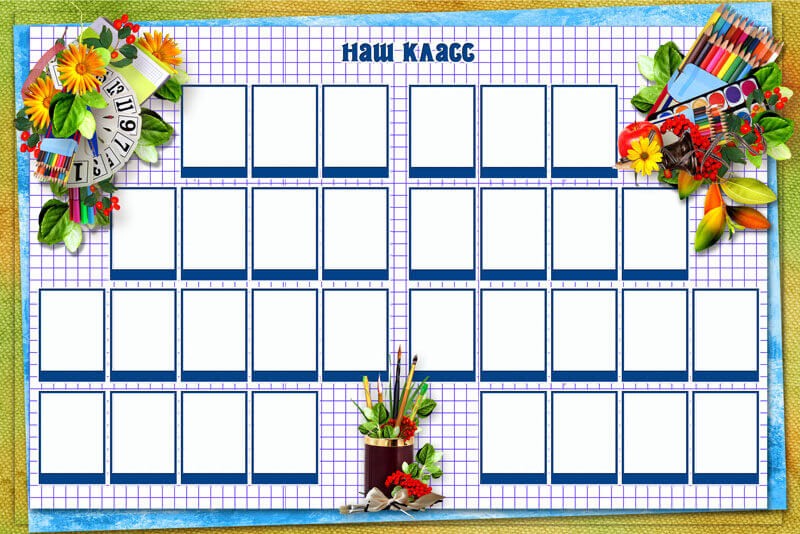
Щелкните ползунок экспозиции и перетащите его влево , чтобы затемнить изображение. Это будет контролировать, насколько темной будет выглядеть ваша виньетка, поэтому попробуйте поэкспериментировать с разными значениями.
Если вы хотите получить более яркий вид (белая виньетка), вместо этого вы можете увеличить ползунок экспозиции.
Шаг 2: Нажмите Command/Control + I, чтобы инвертировать маску слоя
Теперь настройка экспозиции видна по всему изображению. Чтобы помочь вам закрасить его вручную, давайте инвертируем маску слоя, чтобы сделать корректировку невидимой.
С выбранной маской слоя корректировки экспозиции нажмите Command + I (Mac) или Control + I (ПК), чтобы инвертировать маску.
Шаг 3. Выберите инструмент «Кисть» и установите цвет переднего плана на белый.
Начните с инструмента «Кисть» ( B ) и выберите мягкую круглую кисть.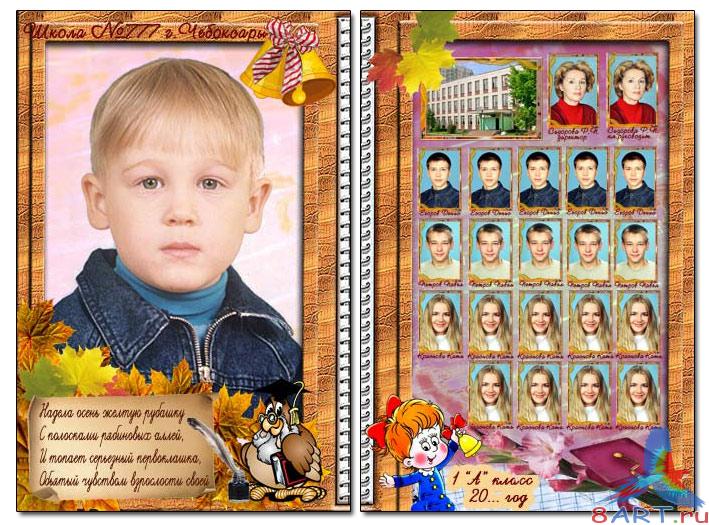 Убедитесь, что непрозрачность и поток установлены на 100%.
Убедитесь, что непрозрачность и поток установлены на 100%.
Затем установите цвет переднего плана на белый и щелкните маску корректирующего слоя экспозиции, чтобы выбрать его.
Шаг 4. Закрасьте края фотографии, чтобы добавить виньетку
Приведя настройки кисти в порядок, щелкните и перетащите изображение, чтобы нарисовать корректировку. Где бы вы ни рисовали, корректировка экспозиции снова станет видимой.
Для эффекта виньетирования закрасьте края фотографии . Это затемнит края в зависимости от того, где вы рисуете!
Это один из моих любимых способов затемнения краев фотографии, так как у вас есть полный контроль!
Способ 4. Использование инструмента Elliptical Marquee Tool
В последнем методе создания виньеток в Photoshop можно использовать область выделения, чтобы заполнить ее черным цветом. Этот метод работает лучше всего, если вы хотите получить виньетку с резкими краями, но ее можно дополнительно смешать с размытием по Гауссу.
Шаг 1: Создайте новый слой
Начните с создания нового слоя над слоем с изображением. Это важно для дальнейшего, а также для обеспечения неразрушающего редактирования.
Шаг 2: Создайте эллиптическое выделение для определения виньетки
Возьмите инструмент эллиптического выделения на панели инструментов, выберите «Новое выделение», и установите растушевку на 0px на верхней панели настроек.
Теперь щелкните и перетащите изображение, чтобы создать выделение. Форма этого круга будет определять, где будет происходить ваша виньетка, поэтому убедитесь, что все сделано правильно!
Если вы хотите идеальный круг, удерживайте клавишу Shift при перетаскивании наружу.
В противном случае вы можете от руки выделить выделение, нажав клавишу пробела , чтобы переместить все выделение, если это необходимо.
Шаг 3: инвертировать область выделения
В настоящее время активна внутренняя часть выделения. Поскольку вы хотите заполнить внешнюю часть выделения черным цветом, вам нужно инвертировать область выделения.
Поскольку вы хотите заполнить внешнюю часть выделения черным цветом, вам нужно инвертировать область выделения.
После подтверждения выбора используйте сочетание клавиш Command + Shift + I (Mac) или Control + Shift + I (PC), чтобы инвертировать выделение.
Шаг 4. Залейте активное выделение цветом переднего плана
Теперь пришло время добавить цвет в область выделения. Начните с установки цвета переднего плана на черный.
Выбрав новый слой, нажмите Option + Delete (Mac) или Alt + Delete (PC), чтобы заполнить выделение черным цветом. Если вы хотите, чтобы ваша виньетка была цветной, выберите другой цвет, чтобы заполнить выделение.
Затем нажмите Command/Control + D , чтобы отменить активный выбор.
Теперь у вас осталась четкая виньетка на отдельном слое. Если это то, к чему вы стремились, то ваша работа выполнена!
Однако, если вы хотите смешать его дальше, переходите к следующему шагу.