Содержание
Страница 26 — ГДЗ Математика 3 класс. Моро, Бантова. Учебник часть 2
- Главная
- ГДЗ
-
3 класс -
Математика - Моро, Бантова. Учебник
-
Деление с остатком - Страница 26. Часть 2
Вернуться к содержанию учебника
Деление с остатком
Вопрос
1. Рассмотри рисунки. Объясни записи и прочитай их по-разному:
15 : 2 = 7 ( ост. 1 ) | |
15 : 4 = 3 ( ост. 3 ) | |
15 : 3 = 5 ( ост. 0 ) |
Ответ
Поделись с друзьями в социальных сетях:
Вопрос
2 . Выполни деление, сделав рисунки.
Выполни деление, сделав рисунки.
| 7 : 3 | 10 : 4 | 10 : 6 | 11 : 4 | 12 : 3 |
Ответ
Поделись с друзьями в социальных сетях:
Вопрос
3. В трёх одинаковых тетрадях 54 листа бумаги. Сколько таких тетрадей получится из 90 листов? из 72 листов?
Ответ
Поделись с друзьями в социальных сетях:
Вопрос
4. Прямоугольник разрезали на 8 равных частей. Найди площадь прямоугольника, если площадь одной восьмой его части равна 5 см2.
Ответ
Поделись с друзьями в социальных сетях:
Вопрос
5.
| 81 : 9 + 54 : 2 | 17 • 3 — 92 : 46 | 18 • 4 • 0 |
| 63 : 21 + 45 : 9 | 18 • 4 — 72 : 12 | 16 : 2 • 0 |
Ответ
Поделись с друзьями в социальных сетях:
Вопрос
Выполни деление с остатком.
| 15 : 7 | 29 : 3 |
Ответ
Поделись с друзьями в социальных сетях:
Вопрос
Лабиринт
Ответ
Поделись с друзьями в социальных сетях:
Вернуться к содержанию учебника
Как сделать 3D фотографию из любого изображения
16 августа 2011Сделай самФото
Хотите сделать свои фотографии действительно необычными? Сделайте их трехмерными! И вы сможете рассматривать их бесконечно! Вам понадобятся несложные инструменты: 3D очки, Photoshop или GIMP.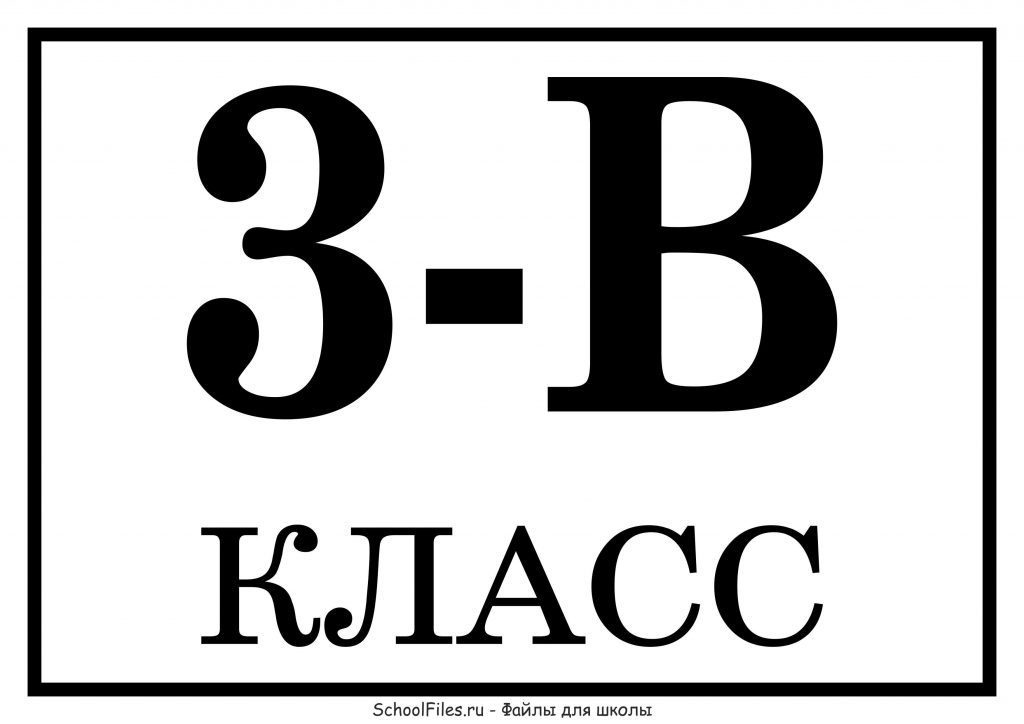
Поделиться
0
Часто стереоскопический эффект создается при помощи необычных уловок фотографа, но сегодня мы добьемся его, отредактировав уже готовую фотографию. В первой части статьи рассказано о том, как сделать простую 3D фотографию, с этим справится даже новичок. Вторая часть для более профессиональных пользователей, она подскажет, как сделать картинку более живой.
Часть первая. Для новичков: простой 3D эффект
Существует специальная методика изготовления 3D изображений — анаглиф, которая обычно заключается в том, чтобы снять предмет с разных точек и потом объединить изображения. Но сегодня мы достигнем того же самого эффекта, используя цветовые каналы фотографии. Откройте подходящее фото, приступим.
Использовать можно любое изображение, но вам обязательно нужно перейти в режим RGB Color. Если вы находитесь в режиме Grayscale, Indexed Color или CMYK, то нужно перейти в RGB (Photoshop: Image > Mode > RGB Color).
Примечание: Этот метод подходит для тех редакторов изображений, которые позволяют возиться с цветовыми каналами, например, Photoshop или GIMP. Photoshop Elements и Paint.NET не позволяют применять данный метод редактирования фото.
Для начала сделайте несколько копий фотографии (левый скриншот). Самый простой способ сделать это — кликнуть правой клавишей на «Background Layer» и нажать «Duplicate Layer». Сделав 2 копии, выберите верхнюю и перейдите на панель каналов. Увидеть её можно, нажав Window > Channels. В панели каналов выберите Red channel, как это показано на правом скриншоте.
Нажмите Ctrl+A (и в Photoshop, и в GIMP), чтобы выделить весь холст полностью. Фото должно получиться в серых тонах, если ваше фото выглядит, как на рисунке, значит вы движетесь в верном направлении.
Нажмите V, чтобы выбрать Move Tool (в GIMP нажмите М), и переместите слой красного канала влево, как показано на рисунке.
Передвигая слой канала, убедитесь, что фон черный, как показано слева. Установить цвет фона можно, кликнув на переключатель в панели инструментов.
Установить цвет фона можно, кликнув на переключатель в панели инструментов.
У GIMP похожие инструменты в Toolbox, почти как в Photoshop.
В Photoshop CS5 сочетание клавиш Ctrl+2 вернет вас в режим RGB. В других версиях просто вернитесь к панели слоёв и выберите новый активный слой. На этом можно остановиться, так как вы уже получили достойное 3D изображение, но можно ещё немного поработать и добавить ему глубины.
Часть вторая. Добавьте глубины вашей фотографии
На этом этапе у вас должно быть несколько копий вашего оригинального фото, вернемся к верхнему слою, в котором мы создали 3D эффект.
Создайте маску, как показано на скриншоте справа, выбрав слой и кликнув на кнопку вверху панели слоёв. В GIMP кликните правой клавишей по слою и выберите «Add Layer Mask» и «White for Full Opacity».
Используйте soft brush для маскировки некоторых областей в верхнем слое. Цель — вернуть часть фона к исходному виду.
Вот фото до и после. В слое с 3D эффектом фон из слоя без 3D эффекта.
На картинке вы можете увидеть, как выглядит маска.
Теперь переходим к самому нижнему слою и отредактируем его. Выберем для этого слоя красный канал.
А теперь совершим похожие действия. Выделим весь холст (Ctrl+A), но применим немного другой эффект к фону.
Клавишами Ctrl+T выберем функцию «Free Transform». И свободно изменим слой красного канала. Можно искажать, увеличивать, вращать, в общем, нужно сделать так, чтобы передний план и фон отличались друг от друга.
В GIMP этот инструмент называется «Scale Tool», горячие клавиши: Shift + T.
Вот и всё! Фотография готова. Надевайте 3D очки и наслаждайтесь результатом! А если у вас их нет, то смотрите видео на Youtube о том, как сделать 3D очки самостоятельно.
Invisalign Class 3 с эластиками (сообщение в блоге в процессе!)
26.04.2022
Как дела, семья? Просто хотел опубликовать еще один забавный случай Invisalign, который в настоящее время находится в ПРОГРЕССЕ! Этот ортодонтический случай описывается как «аномалия прикуса класса 3» — это означает, что у этого пациента неправильный прикус, то есть его нижние зубы выступают вперед над верхними. ПОЛОЖИТЕЛЬНЫЕ ФАКТОРЫ В ЭТОМ СЛУЧАЕ: Он также очень ответственный — он соблюдает все наши ортодонтические правила, носит свои аппараты и свои ортодонтические эластики , которые помогают оттягивать нижние зубы назад. Этому пациенту были назначены эластики 3 класса . Это небольшие, но эластичные резинки, которые крепятся к элайнерам. Это считается дополнительным лечением к Invisalign, поскольку элайнеры сами по себе НЕ смогут исправить такую большую часть неправильного прикуса . Поэтому ношение эластиков 3 класса ОБЯЗАТЕЛЬНО! Чтобы обеспечить достаточное время ношения, этот пациент должен был носить элайнеры плюс эластики слева и справа в течение 20-22 часов в день в течение двухнедельного периода для КАЖДОЙ ПОДНОСКИ.
Спустя всего 9 месяцев ношения элайнеров и эластиков, его нижний прикус уже исправлен! Это дело еще не закончено , однако нам просто не терпелось продемонстрировать прогресс этого пациента. Помните: ключом к успешному ортодонтическому лечению Invisalign является соблюдение всех правил! Носите элайнеры в течение обязательных 20-22 часов в день, меняйте элайнеры в соответствии с указаниями, используйте резинки, если они предписаны, записывайтесь на каждое посещение и не теряйте ни одного элайнера! ОТЛИЧНОГО ДНЯ И УЛЫБАЙСЯ! 🙂 | АвторДоктор Мэт и доктор Джен будут время от времени публиковать фотографии из нашего офиса! Пожалуйста, укажите ссылку, если вы повторно используете или публикуете любой из наших исходных материалов. Район залива Сан-Франциско и стоматологи Сан-Карлос Архив сентябрь 2022 г. Категории Все |
Подготовка композитов класса III | My Dental Key
#8 ML
Обзор
Форма наброска
Форма сопротивления
Класс III Композитный подготовка.0006
Композитный препарат класса III. Форма контура. Изображение
Композитный препарат класса III. Форма сопротивления. Изображение
Композитный препарат класса III. Форма
Композитный препарат класса III — Ретенционная форма Изображение
Композитный препарат класса III — Ретенционная форма Текст
Композитный препарат класса III — Ретенционная форма Изображение
Class III Composite Preparation- Convenience Form Image
Class III Composite Preparation- Convenience Form Text
Class III Composite Preparation- Convenience Form Image
Armamentarium
Instruments and Materials
Video Демонстрация
Процедура
Выберите подходящий оттенок полимерного композита, используя руководство по подбору оттенков или клиническую оценку
Дополнительно: начертите контур препарирования полости с помощью красно-синего карандаша
Получите изоляцию зуба (например, раббердам, изовак/изолит и т.


 В нормальном положении «класса 1» (в основных терминах) верхние передние зубы будут немного впереди нижних передних зубов.
В нормальном положении «класса 1» (в основных терминах) верхние передние зубы будут немного впереди нижних передних зубов. Это очень важно, чтобы зубы двигались максимально эффективно и предсказуемо.
Это очень важно, чтобы зубы двигались максимально эффективно и предсказуемо.