Содержание
Сочинение на тему «Мой класс» (про учеников)
Лучшие сочинения и пересказы
- Сочинения
- Про школу
- Мой класс (про учеников)
Школа – это целый мир, наполненный радостью и эмоциями. Это место, где объединяются люди с желанием получить знания и научиться чему-то новому. Школа – одно из лучших времен в жизни человека. В эту прекрасную пору люди обретают самых верных и настоящих товарищей, дружба с которыми становится неразлучной. И чаще всего такими друзьями становятся наши одноклассники.
Для меня мой класс – самый любимый и самый лучший. У нас очень дружелюбные и отзывчивые ребята, которые всегда придут на помощь. Каждый человек из нашего класса индивидуален, и каждый по-своему интересный, со своими увлечениями. С ними мы проводим очень много времени вместе: и на уроках, и вне школы. Всеми моими друзьями являются мои одноклассники. Я считаю, что мой класс самый веселый и дружный. Иногда на уроках нам настолько весело, что учителя не могут нас никак успокоить.
Часто мы с классом ездим на различные экскурсии, музеи и театры. Каждая поездка оставляет самые приятные впечатления и помогает сплотить наш и так дружный коллектив еще больше. Я очень люблю выезжать куда-то с классом, ведь что может быть лучше, чем путешествие с друзьями?
Когда у кого-то из наших одноклассников день рождения, то мы собираем деньги и покупаем какой-нибудь небольшой подарок. Это стало нашей маленькой традицией. А перед Новым Годом и прочими праздниками мы устраиваем чаепитие.
Учителя часто делают нам замечания и говорят, что мы слишком шумные и чересчур активные. Но я считаю, что это из-за того, что нас слишком много, и у каждого свой характер, привычки и вкусы. Преподавателям с нами бывает трудно, но все мы на самом деле любим учиться. Мы принимаем участие в различных олимпиадах и занимаем призовые места.
Нам всегда помогает наша классная руководительница, которую мы очень любим. Она всегда поддерживает и организовывает для нас интереснейшие поездки и экскурсии. К каждому ученику она находит индивидуальный подход, а споры решает рационально и спокойно. Весь класс относится к ней с уважением и признанием. Нам очень повезло с классным руководителем.
К каждому ученику она находит индивидуальный подход, а споры решает рационально и спокойно. Весь класс относится к ней с уважением и признанием. Нам очень повезло с классным руководителем.
Из года в год мой класс становится все дружнее. Очень хотелось бы пронести нашу крепкую дружбу сквозь года, а когда закончим школу и разъедимся, не забывать никогда о тех теплых воспоминаниях, которые мы дарили друг другу на протяжении этих лет.
2 вариант
Мне нравиться ходить в школу. У нас дружный класс, все помогают друг другу. В нашем коллективе: тринадцать мальчиков и четырнадцать девочек. Вместе, иногда, ходим в кино, на экскурсии, в музей, один раз посетили театр. У нас есть группа, где мы переписываемся в контакте и можем спросить: как решить задание по предмету или узнать, что задали.
Бывают различные ситуации. Одноклассники стараются помочь школе, поддерживать чистоту в классе. Мы любим уроки математики. Наталья Ивановна всегда интересно объясняет. Некоторые из нас, участвуют в олимпиаде. Три ученика ездят на спортивные соревнования от имени школы.
Некоторые из нас, участвуют в олимпиаде. Три ученика ездят на спортивные соревнования от имени школы.
Когда мы только пришли в 1 класс, то чувствовали страх перед неизвестностью. Первая учительница Надежда Степановна научила нас рассуждать, пересказывать, читать. Я считаю, что очень важно получить первые знания. Мы с трепетом вспоминаем наши первые ответы у доски.
Мне интересно смотреть, как подрастают мои товарищи. Каждый день нам рассказывают много нового. Мой класс – вторая дружная семья. Обожаем урок информатики. Здесь можно работать парами или по одному. Очень люблю предмет – труд. Здесь мы делаем заготовки, кормушки для птиц. Девочки готовят и угощают одноклассников; шьют предметы одежды.
У нас есть традиции поздравлять с днями: Рождения, Защитником Отечества, 8 Марта. На переменах и после уроков весело, можно выйти на улицу, поиграть. Я посещаю секцию баскетбола. Девочки ходят на танцы.
У каждого из одноклассников свой характер. И очень интересно слушать мнение каждого по разным вопросам. Моего друга зовут Артём. Мы любим обсуждать книги, часто делаем вместе уроки, уходим и приходим вместе в школу. Валя Новикова, Катя Сазонова, оригинально рисуют стенгазеты к праздничным событиям. Ко Дню Победы разучиваются песни, организуется конкурс стенгазет, поделок. Везде чувствуется атмосфера праздника.
Моего друга зовут Артём. Мы любим обсуждать книги, часто делаем вместе уроки, уходим и приходим вместе в школу. Валя Новикова, Катя Сазонова, оригинально рисуют стенгазеты к праздничным событиям. Ко Дню Победы разучиваются песни, организуется конкурс стенгазет, поделок. Везде чувствуется атмосфера праздника.
Ходить в школу бывает сложно. Надо рано встать. Соблюдать режим дня. А когда я захожу в класс, то забываю про сон. Хочется поделиться впечатлениями о прошедшем вечере, особенно об выходных. В нашем классе все одеваются в форму. Наш группу называют сильными учениками и прилежными детьми. У нас часто проходят классные часы с чаепитием.
Вспоминаю день самоуправления. Мне доверили вести урок в 1 классе. Мне понравилось давать знания младшим ребятам, хочу стать учителем. Считаю эту профессию престижной и важной в обществе.
Сочинение 3
Мой класс – самый лучший класс в мире. Мне посчастливилось учиться именно в этом классе. Мои друзья – веселые и дружные ребята. Мы вместе преодолеваем трудности, помогая друг другу. Наша школа – это целый мир, наполненный радостными эмоциями и объединяющий нас.
Мы вместе преодолеваем трудности, помогая друг другу. Наша школа – это целый мир, наполненный радостными эмоциями и объединяющий нас.
Многое нас сближает и то, что мы с первого класса вместе, и то, что наши интересы совпадают, и то, что каждый из нас преуспел в какой-то области и делится этим. Наш первый и, наверно, самый главный интерес – участие во всевозможных конкурсах, начиная школьными и заканчивая Российскими или, даже Мировыми. Расскажу про некоторые из них. Участие в викторинах и олимпиадах школы, в нашем классе даже не обсуждается- это считается обязательным для всех. Мы выигрывали и в викторинах по истории и обществознанию, олимпиады, посвященные русскому языку и литературе, также были выиграны нами. В нашем классном кабинете, специально оборудован стенд, где хранятся наши выигрыши, начиная от благодарностей и дипломов и заканчивая кубками, разного уровня.
Принимая участие в КВН, мы по баллам обошли 3 школы нашего района, поэтому вышли на городской конкурс. Заняв второе место, мы вошли в тройку лидеров, но на этом не остановимся и обязательно займем первое место в следующем году.
Заняв второе место, мы вошли в тройку лидеров, но на этом не остановимся и обязательно займем первое место в следующем году.
Безусловно, у всех у нас есть кружки, которые мы посещаем. Это спортивные секции– борьба, футбол или хоккей, баскетбол, девчонки посещают кружок гимнастики и аэробики. А один мальчик увлекается шахматами и имеет разряд. Мальчишки в нашем классе все сильные, поэтому себя и наших девочек в обиду не даем, умеем постоять за них.
На переменах мы любим все вместе посидеть в фойе, поболтать и посмеяться. Девчонки разговаривают о своем- нарядах, косметике, и, конечно же, о нас — мальчишках. Секретничают, смеются и стесняются. Мы разговариваем о серьезном – машины, военная техника, компьютерные технологии, нам некогда болтать о пустяках. Мы, все- таки мужчины!
Очень часто мы встречаемся в выходные дни для совместного времяпровождения. Посещаем галереи, кинотеатры, один раз даже, побывали в театре, но, если честно, нам не очень понравилось, лучше сходить в боулинг или на какой-нибудь квест. Еще интересно покататься на лыжах или коньках, это полезно и весело. Особенно здорово на морозе пить душистый глинтвейн или сладкий чай, а может кофе. Так же очень часто мы ходим в пиццерию- заказываем огромные пиццы, колу или молочные коктейли- фотографируемся и выкладываем в сеть.
Еще интересно покататься на лыжах или коньках, это полезно и весело. Особенно здорово на морозе пить душистый глинтвейн или сладкий чай, а может кофе. Так же очень часто мы ходим в пиццерию- заказываем огромные пиццы, колу или молочные коктейли- фотографируемся и выкладываем в сеть.
Сочинение на тему Наш класс
В нашем классе очень много интересных людей, с которым повезло познакомиться. Каждый интересен и индивидуален по-своему. Это делает моих одноклассников очень удивительными.
Я учусь в 11 классе, мой класс всегда очень дружелюбный. Когда кто-то в беде они готовы прийти на помощь. Когда же новенький ученик приходит в класс, мой класс принимает его очень тепло без всякой агрессии. Иногда у нас случаются конфликты, которые они решают спокойно, нет грубостей и выкриков. Но это и есть класс, небольшое количество человек, поэтому и тут могут быть конфликты.
Так как мы уже 11 лет вместе, все про всех знаю почти все. Мы знаем, какие у кого привычки, кто опаздывает и много чего интересного. Класс – это как вторая семья, только больше. Потому что ты проводишь с ним большое количество времени, всегда общаешься, смеешься, питаешься в столовой. Особенно уроки физкультуры очень помог нам развиваться, как класс и быть в одной команде. Это очень хорошие воспоминания для будущих воспоминаний школьных дней.
Класс – это как вторая семья, только больше. Потому что ты проводишь с ним большое количество времени, всегда общаешься, смеешься, питаешься в столовой. Особенно уроки физкультуры очень помог нам развиваться, как класс и быть в одной команде. Это очень хорошие воспоминания для будущих воспоминаний школьных дней.
Очень большую роль в классе играет классный руководитель. Тем более, когда ты уже семь лет вместе с классным руководителем, идет сильная привязанность к нему. Это должен быть мудрый человек, который даст совет или направит в правильное русло. Классный руководитель любит нас больше чем мы думаем. Я даже не могу представить, как ему будет тяжело расставаться с нами, в конце одиннадцатого класса, поэтому весь класс нужно ценить прямо здесь и сейчас, а не после прощальной церемонии.
Как я считаю, мне очень повезло, что я учусь с таким классом. Я очень сильно всех люблю и не могу поверить, чтобы мы можем расстаться через некоторое время и больше не видеться. Мальчики у нас всегда сильные любят таскать всякие тяжелые предметы, если просят учителя. Девочки же очень умны и с «подвешенным языком», могут много говорить, но всегда по делу, а их красота это восьмое чудо света. Именно поэтому мне класс очень дорог, и я не хочу терять общение. Ну, даже если мы расстанемся, я уверен, что мы сможем встретиться и поговорить, как у нас идет жизнь. Всем бы хотелось узнать, кто и где будет работать и, в общем и целом, кем мы будем в будущем.
Девочки же очень умны и с «подвешенным языком», могут много говорить, но всегда по делу, а их красота это восьмое чудо света. Именно поэтому мне класс очень дорог, и я не хочу терять общение. Ну, даже если мы расстанемся, я уверен, что мы сможем встретиться и поговорить, как у нас идет жизнь. Всем бы хотелось узнать, кто и где будет работать и, в общем и целом, кем мы будем в будущем.
На примере родителей, которые закончили уже давно школу, можно понять, как для них были дороги школьные годы, класс, классный руководитель. К сожалению, шанса у них встретиться все меньше, их одноклассники уже в разных городах, именно поэтому.
Также читают:
← Книга – это товарищ, это верный друг
← Мой любимый школьный кабинет↑ Про школуНужна ли школьная форма →
Школьное спортивное соревнование →
Картинка к сочинению Мой класс (про учеников)
Популярные сегодня темы
- Смысл названия рассказа Хамелеон Чехова сочинение
В комическом рассказе А.
 П. Чехова «Хамелеон» для заголовка автор использовал название известной рептилии. Благодаря ее особенности приспосабливаться за счет смены оттенков к окружающим условиям
П. Чехова «Хамелеон» для заголовка автор использовал название известной рептилии. Благодаря ее особенности приспосабливаться за счет смены оттенков к окружающим условиям - Характеристика и образ Карандышева в пьесе Островского Бесприданница сочинение
Одним из основных персонажей произведения является Юлий Капитоныч Карандышев, официальный жених главной героини пьесы Ларисы Дмитриевны Огудаловой.
- Сочинение по картине Максимова Все в прошлом 6 класс
«Все в прошлом» — картина, написанная в 1889 году Максимовым Василием Максимовичем, талантливым русским художником-передвижником. Каждый, увидев это полотно, долго не сможет оторвать от него свой взгляд.
- Анализ произведения Исповедь Толстого
Произведение по жанровой направленности является автобиографической новеллой, повествующей о фундаментальных вопросах мироустройства.
- Анализ романа Игрок Достоевского
В силу определенных денежных обстоятельств, Достоевский принял решение заключить соглашение с издательством, согласно которому, роман «Игрок» должен был быть написанным за рекордно короткие сроки.

Сочинения
- По картинам
- По литературе
- Свободная тема
- Про Родину
- Про технологии
- Русский язык
- Про семью
- Про школу
- Про войну
- Про природу
- По пословицам
- Про времена года
- Праздники
- Про дружбу
- 9 класс ОГЭ
- 11 класс ЕГЭ
- Про животных
- Профессии
- Известные люди
- Города
Использование видео в Microsoft Teams
При присоединении к звонку или собранию Teams можно применять различные настройки к отображаемому видео и к видео, которое вы предоставляете другим пользователям.
Включение и выключение видео
Перед собранием
Чтобы включить видео перед собранием, просто выберите Камера прямо перед присоединением.
Во время собрания
В ходе собрания бывает нужно включать или выключать видео. Например, имеет смысл, чтобы другие пользователи видели ваше видео, только когда вы выступаете. Перейдите к элементам управления собранием в любое время во время собрания и выберите Камера .
Например, имеет смысл, чтобы другие пользователи видели ваше видео, только когда вы выступаете. Перейдите к элементам управления собранием в любое время во время собрания и выберите Камера .
Изменение фона
Если нужно изменить фон вашего видео, можно либо размыть фон, либо вовсе заменить его любым выбранным вами изображением.
При настройке звука и видео перед собранием выберите Фильтры фона (непосредственно под видеоисторией). Справа появятся варианты фона.
Примечание: Если возможность включить эффекты фона отсутствует, возможно, эта функция пока недоступна на вашем устройстве.
Дополнительные сведения о настройке фона см. в статье Изменение фона собрания Teams.
Использование фильтров видео
Настройте видеопоток с помощью фильтров Обратимая фокусировка и Настройка яркости. Мягкий фокус создает эффект сглаживания для вашего лица по видео. Настройка яркости повышает качество видео при плохом освещении.
Мягкий фокус создает эффект сглаживания для вашего лица по видео. Настройка яркости повышает качество видео при плохом освещении.
Фильтры по умолчанию отключены. Чтобы применить фильтры видео, перейдите на панель Параметры устройства > Параметрывидео, > затем включите нужный фильтр.
Фильтр мягкой фокусировки
Изменение режима просмотра
Настройка просмотра видео других пользователей во время собрания Teams. Например, вы можете просмотреть столько видеопотоков, сколько можно за один раз на большом собрании.
Примечание: Чтобы обеспечить максимально возможное качество звука и видео, мы можем уменьшить количество видео, которые вы просматриваете одновременно, если у вас немного низкая пропускная способность или память устройства.
Галерея
Коллекция — это представление по умолчанию во время собрания Teams. Это представление может включать до 49 других видео участников на поддерживаемых устройствах, использующих классическое приложение Teams. На других устройствах может отображаться меньше видео участников с учетом возможностей оборудования устройства.
Если в собрании более 49 участников, Teams покажет людям, которые включили свои камеры и говорят больше всего.
Примечания:
-
Представление в коллекции до 49 видео участников поддерживается только в классическом приложении Teams.
-
Поддерживаемые устройства: устройства с Windows с процессором Intel 11-го поколения (или более поздней версии) с четырьмя или более ядрами и устройства Mac с Apple Silicon (наборы микросхем M1 и M2 или более поздней версии).
org/ListItem»>
При использовании всплывающего окна представление «Коллекция» будет отображаться до девяти участников видео на любом устройстве.
Для пользователей, которые не включили свои видео, Teams показывает вместо этого свое изображение профиля (или их инициалы, если они не добавили их). В зависимости от возможностей оборудования и устройств, пропускной способности Интернета или от того, является ли содержимое общим или выскоченным, количество отображаемых видео может быть сокращено.
Крупная галерея
В больших собраниях в представлении Большой коллекции Teams одновременно отображается до 49 видео участников в окне собрания.
Примечание: Если никто не предоставляет доступ к видео, вариант «Крупная галерея» не будет доступен в меню.
Когда более 49 участников присоединяются к собраниям Teams, все они отображаются в коллекции со страницами. В представлении Большой коллекции элементы управления навигацией < > отображаться в нижней части коллекции, если в ней более 49 участников. Используйте эти элементы управления навигацией для просмотра или взаимодействия с дополнительными участниками.
Режим «Вместе»
Заставляет вас чувствовать, что вы находитесь в одном общем пространстве со всеми участниками собрания. Режим «Вместе» доступен, если на собрании есть по крайней мере пять человек.
Режим «Вместе» доступен, если на собрании есть по крайней мере пять человек.
Если вы являетесь организатором собрания или докладчиком, у вас есть широкий выбор сцен. Чтобы изменить сцену, щелкните имя сцены в левом нижнем углу экрана.
В разделе Выберите сцену выберите нужную и нажмите кнопку Применить. Сцена изменится для всех, кто находится в режиме «Вместе».
Примечание: Сцена аудитории автоматически помещает организатора собрания (или любого докладчика, который первым присоединился) от других участников.
Назначение рабочих мест в совместном режиме
Чтобы назначить места в собрании, выполните приведенные далее действия.
Включите режим «Вместе» на собрании.
Выберите Изменить сцену > Назначить места.
-
В разделе Выберите участника выберите и удерживайте имя участника. Затем перетащите их на предпочитаемое место, чтобы назначить его им.
-
Выберите и удерживайте место, а затем перетащите его на имя участника в разделе Выберите участника , чтобы назначить его ему.

Нажмите кнопку Назначить , чтобы применить новую схему сидения.
По умолчанию все пользователи увидят новое назначение сидения в режиме совместной работы. Чтобы позволить участникам изменять свое представление, снимите флажок Сделать это представление для всех пользователей.
Примечание: Только организатор собрания может назначать места.
2×2 (только для интернета)
Если вы используете Teams в Интернете (браузер Edge или Chrome), одновременно вы увидите до четырех видеопотоков. Присоединяйтесь к собранию Teams и попросите участников включить свои камеры, чтобы отобразить сетку 2×2 из четырех видео участников одновременно.
Примечание: Видео 2×2 в Teams для Интернета (Edge и Chrome) доступно в рамках программы общедоступной предварительной версии и может подвергнуться дальнейшим изменениям перед общедоступным выпуском. Чтобы получить доступ к этой и другим новым функциям, перейдите на общедоступную предварительную версию Teams.
Фокус
Доступно при предоставлении общего доступа к содержимому. Выберите это представление, когда нужно внимательно следить за содержимым, не отвлекаясь на видеоканалы пользователей.
Примечание: Для использования режимов «Крупная галерея», «Вместе» и «Фокус» необходимо включить новые возможности собраний.
-
Присоединитесь к собранию.

-
В элементах управления собранием выберите Изменить представление и выберите Фокусировать.
Примечания:
-
Функция Изменить представление доступна в рамках программы общедоступной предварительной версии и может внести дополнительные изменения перед выпуском общедоступной версии. Чтобы получить доступ к этой и другим функциям, перейдите на общедоступную предварительную версию Teams.
-
Если вы не используете общедоступную предварительную версию, выберите Дополнительные параметры в элементах управления собранием, чтобы найти эти параметры.
Закрепить видео другого пользователя
Чтобы закрепить видео другого пользователя в вашем представлении (вне зависимости от того, какой пользователь выступает), выберите Дополнительные параметры в видеоканале нужного пользователя рядом с именем, затем выберите Закрепить.
Закрепление собственного видео
Чтобы закрепить собственное видео, выберите Дополнительные параметры в канале видео (рядом с вашим именем) и выберите Закрепить для меня. Это закрепит видео для вашего собственного представления, а другие не увидят, как вы закреплены. Если вы больше не хотите закрепляться, выберите Дополнительные параметры > Открепить для меня.
Добавление видео в список важных
Выделить видео — это все равно что закрепить его для всех участников встречи. Если вы организатор или выступающий, вы можете выбрать любое видео (включая ваше собственное) в качестве основного видео, которое люди будут видеть.
Чтобы привлечь внимание к другому видео, щелкните правой кнопкой мыши нужное и выберите Пункт в центре внимания.
Чтобы привлечь внимание к собственному видео, сначала выберите Показать участников. Затем в разделе Участники щелкните правой кнопкой мыши свое имя и выберите В центре внимания. Вы можете привлечь внимание к любому другому видео таким образом, а также.
Дополнительные сведения см. в разделе Освещать видео на собрании Teams.
Скрытие собственного видео
Чтобы скрыть собственное видео, выберите Дополнительные параметры в видеопотоке (рядом с вашим именем) и выберите Скрыть для меня. Это позволит скрыть ваше видео для вашего собственного представления, другие пользователи по-прежнему будут видеть ваше видео. Если вы больше не хотите скрываться, выберите Дополнительные параметры > Показать для меня.
Переделать видео
Решение Teams обрезает некоторые видео, чтобы они лучше помещались на экране.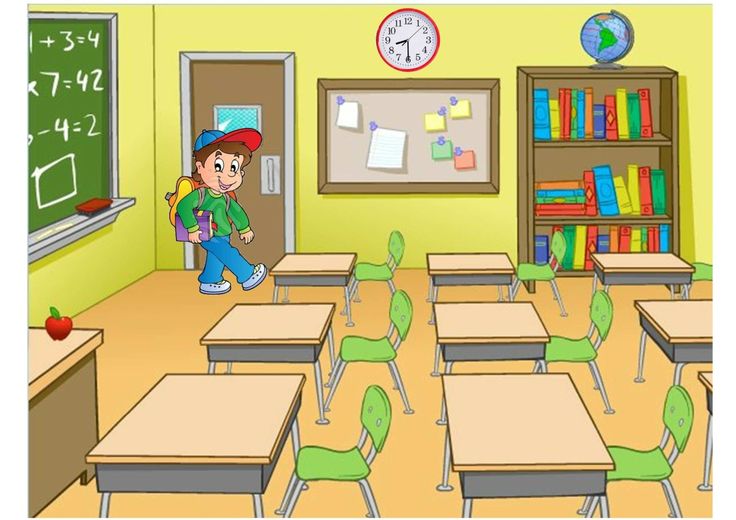 Если требуется другое представление определенного видео( например, если кто-то вырезал из видео или на нем отображается только часть лица), выберите Дополнительные параметры в видеопотоке, а затем Выберите Варианты для просмотра всего видео.
Если требуется другое представление определенного видео( например, если кто-то вырезал из видео или на нем отображается только часть лица), выберите Дополнительные параметры в видеопотоке, а затем Выберите Варианты для просмотра всего видео.
Выберите Заполнить кадр, чтобы отображалось увеличенное кадрированное изображение.
При присоединении к звонку или собранию Teams в мобильном приложении можно применять различные настройки к отображаемому видео и к видео, которое вы предоставляете другим пользователям.
Включение и выключение видео
Перед собранием
Чтобы включить видео перед собранием, выберите Включить видео непосредственно перед соединением.
Во время собрания
В ходе собрания бывает нужно включать или выключать видео. Например, имеет смысл, чтобы другие пользователи видели ваше видео, только когда вы выступаете. Можно перейти к элементам управления видео в любой момент во время собрания и нажать Включить видео .
Например, имеет смысл, чтобы другие пользователи видели ваше видео, только когда вы выступаете. Можно перейти к элементам управления видео в любой момент во время собрания и нажать Включить видео .
Размытие фона
Можно размыть фон вашего видео до или во время собрания, если нужно скрыть от других пользователей то, что находится позади вас. Ваше изображение останется четким и ясным, а все расположенное за вами станет расплывчатым.
Перед собранием просто коснитесь размытия фона в левом верхнем углу экрана, прежде чем нажать кнопку Присоединиться.
Дополнительные сведения об изменении фона см. в статье Изменение фона собрания Teams.
Изменение режима просмотра
Настройка просмотра видео других пользователей во время собрания Teams.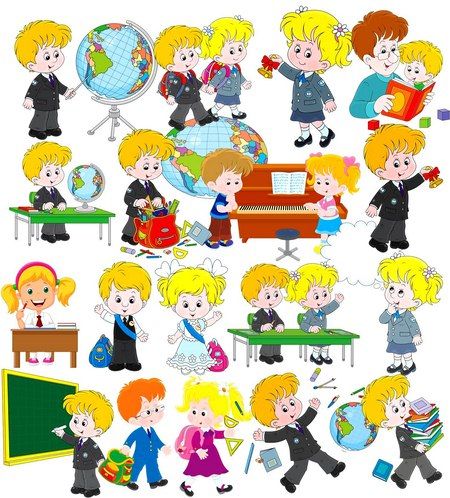 Например, на большом собрании может потребоваться просмотреть как можно больше видеопотоков за один раз.
Например, на большом собрании может потребоваться просмотреть как можно больше видеопотоков за один раз.
В следующих примерах показано представление коллекции по умолчанию на разных устройствах.
Пример представления телефона
Пример представления планшета
-
Выберите Дополнительные параметры > представления собрания и выберите нужное представление.
org/ListItem»>
Какой бы вариант вы ни выбрали, зажмите или выключите, чтобы увеличить масштаб и настроить представление.
Галерея
Представление по умолчанию при присоединении к собранию. При наличии более семи других участников (восемь, если вы используете планшет), Teams включает людей, у которых включено видео, и тех, кто говорит больше всего. Видеопоток всегда находится в правом нижнем углу экрана.
-
Если вы используете телефон, вы можете просмотреть до восьми видео с избранными участниками и 15 дополнительных людей для прокрутки в нижней части экрана.
org/ListItem»>
Если вы используете планшет, вы можете просмотреть до девяти видео с избранными участниками и еще 20 человек, чтобы прокрутить страницу в нижней части экрана.
Крупная галерея
Этот вариант доступен, когда по крайней мере девять человек включили свои камеры. Вы можете просмотреть до 100 видео участников (хотя и не все сразу).
Максимальное количество людей, которые вы можете сразу увидеть на экране, зависит от устройства и его программного обеспечения.
|
Тип устройства
|
iOS 13 или более поздней версии
|
iOS 12 или более ранней версии
|
Android 9 или более поздней версии (или больше 4 ГБ ОЗУ)
|
Android 8 или более ранней версии (или менее 4 ГБ ОЗУ)
|
|---|---|---|---|---|
|
Телефон
|
10 человек одновременно
|
49 человек одновременно (более низкое разрешение)
|
10 человек одновременно
|
49 человек одновременно (более низкое разрешение)
|
|
Планшет
|
Девять человек одновременно
|
49 человек одновременно (более низкое разрешение)
|
Девять человек одновременно
|
49 человек одновременно (более низкое разрешение)
|
Режим «Вместе»
В этом режиме создается ощущение присутствия в одном и том же общем пространстве со всеми остальными участниками собрания. Режим «Вместе» доступен, если в собрании участвует хотя бы пять человек.
Режим «Вместе» доступен, если в собрании участвует хотя бы пять человек.
Если вы являетесь организатором собрания или докладчиком, у вас есть широкий выбор сцен. Чтобы изменить сцену, коснитесь имени сцены в левом нижнем углу экрана.
В разделе Выберите сцену выберите нужную и нажмите кнопку Применить. Сцена изменится для всех, кто находится в режиме «Вместе».
Примечание: Сцена аудитории автоматически помещает организатора собрания (или любого докладчика, который первым присоединился) от других участников.
Закрепить видео другого пользователя
Чтобы закрепить видео другого пользователя в вашем представлении (вне зависимости от того, какой пользователь выступает), нажмите и удерживайте нужное видео, затем нажмите Закрепить.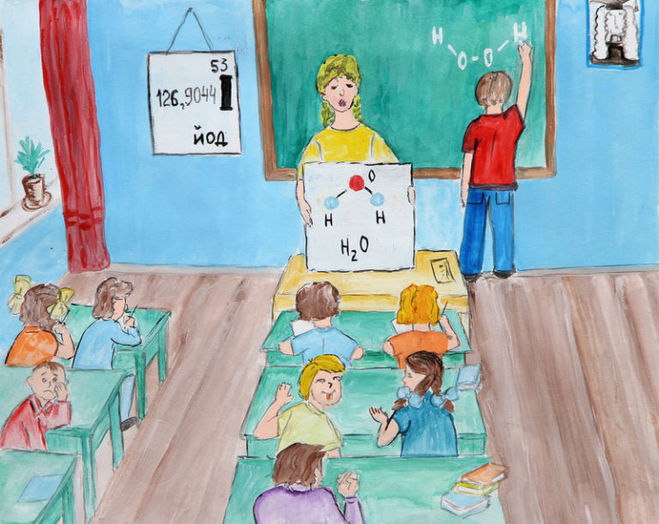
Добавление видео в список важных
Когда видео освещается, оно, по сути, закреплено для всех участников собрания. На данный момент вы не можете начать или перестать освещать в мобильном приложении, но когда кто-то, кто использует классическое приложение, освещает видео, это видео будет освещаться для вас так же, как и для людей в классическом приложении.
Вы также получите уведомление о том, что видео будет в центре внимания.
Дополнительные сведения см. в разделе Внимание к видео на собрании Teams.
Классы больших изображений
1. Начните бесплатную пробную версию
Готовы ли вы стать учеником Big Picture Classes? Подпишитесь на бесплатную пробную версию и начните изучать наши классы! Если вы решите остаться участником, с вас будет взиматься плата в размере 9,95 долларов США каждый месяц после окончания пробного периода.
2. Начните учиться и создавать
Пока вы являетесь участником, у вас будет доступ к нашей библиотеке классов, и мы будем расширять ее, добавляя новые курсы каждый месяц. Вы можете погрузиться в любой класс в любое время или сохранить его на потом, если вы не совсем готовы к этому.
3. Создавайте и делитесь
Поместите то, что вы изучаете, и поделитесь им в классной галерее (вы найдете ее в каждом классе).
Хочу
или удивить меня
Большие фотографии Большое влияние
Сосредоточиться на | умирает
Давайте прошиваем | 02
Вдохновленный | Хэллоуин
13 историй для документирования 9 октября0007
Бумажная вечеринка с рисунком
Вдохновленный | 05
Блеск, паста, карманы и бирки
Q
Сколько стоит ежемесячное членство? Как долго длится обязательство?
A
Только 9,95 $ в месяц! И хотя нам бы очень не хотелось, чтобы вы ушли, вы можете отменить свое членство в любое время без каких-либо сборов за отмену.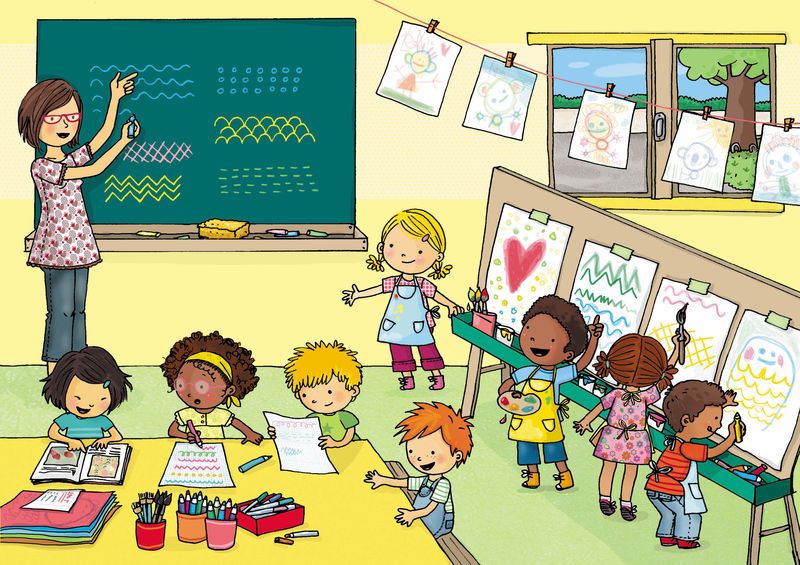
Q
Когда с моей кредитной/дебетовой карты будет выставлен счет за членство?
A
Счет с вашей кредитной/дебетовой карты будет выставлен в день регистрации членства и в этот же день каждого последующего месяца. Если вы начали свое членство с бесплатной пробной версии, средства с вашей карты в файле будут списаны после завершения бесплатной пробной версии и в тот же день каждого последующего месяца.
Q
Где я могу просмотреть информацию о своем членстве?
A
Вся информация о вашем членстве (и любых заказах, которые вы размещаете в нашем магазине!) находится на странице вашей учетной записи в разделе «Заказы и членство». Отсюда вы можете увидеть, когда закончится ваша бесплатная пробная версия, проверить историю платежей и отменить свое членство.
Q
Какие курсы включены в мое членство?
A
Пока вы являетесь участником, у вас будет доступ ко всем классам в нашей библиотеке, за исключением наших мастер-классов. Мы будем работать с опытными учителями, ремесленниками и создателями, чтобы каждый месяц добавлять новые классы в нашу библиотеку, и будем уведомлять вас за 30 дней, если потребуется удалить класс.
Мы будем работать с опытными учителями, ремесленниками и создателями, чтобы каждый месяц добавлять новые классы в нашу библиотеку, и будем уведомлять вас за 30 дней, если потребуется удалить класс.
Q
Что произойдет с моим прогрессом в классе, если я отменю его?
A
Мы сохраним ваше место в классе, так что вы сможете продолжить с того места, на котором остановились, если восстановите свое членство!
Q
Где мой перевод классов?
A
Если вы учитесь в классе, который переносится со старого сайта, вам НЕ НУЖНО иметь членство для доступа к ним. Вы можете найти их здесь прямо сейчас, и мы свяжемся с вами в ближайшие недели, чтобы сообщить, как получить к ним доступ на новом сайте.
Развивайте свою потребность творить, обучаясь в своем собственном темпе, по собственному расписанию, у экспертов.
Начните бесплатный пробный период
$90,95/месяц после окончания пробного периода
Начните бесплатную пробную версию прямо сейчас. Наслаждайтесь всеми привилегиями подписчика бесплатно.
Наслаждайтесь всеми привилегиями подписчика бесплатно.
По истечении бесплатного пробного периода продолжайте пользоваться своим членством по цене 9,95 $ в месяц. Отменить в любое время без хлопот и без комиссии!
Как ПРАВИЛЬНО получать и использовать бесплатные изображения в классе
Изображения могут оживить презентации, отчеты и другие работы учащихся. Студенты должны научиться использовать изображения ответственно. Вот что вам нужно знать, чтобы помочь им.
Создание плакатов было одним из основных занятий многих классов разных возрастов. Обычно перед началом работы необходимо собрать некоторые важные материалы: картон, клей, маркеры и т. д.
Многие учителя также собирают старые журналы, позволяя учащимся вырезать и прикреплять изображения, иллюстрирующие их темы.
Эпоха цифровых технологий открыла классы для образной стопки журналов, которые практически не ограничены, доступны для поиска и просты в использовании. Кроме того, вам не нужно убирать с пола обрывки журналов, когда вы их используете.
Я говорю об изображениях Creative Commons. Их много. Как правило, они могут свободно использоваться учащимися практически в любом проекте или деятельности.
Copyright vs. Creative Commons
Если учащиеся ищут фотографии и не знают, где их найти, куда они чаще всего обращаются? По моему опыту, это Google Images.
Проблема: стандартный поиск Google Images выдает множество изображений, защищенных авторским правом. Студенты не должны использовать их в своей работе без разрешения, и они определенно не должны публиковать их в Интернете.
Решение: Используйте фотографии Creative Commons с указанием авторства. (Мы перейдем к этой части чуть позже.)
Вот грубая аналогия, которую я использую, чтобы объяснить разницу между изображениями, защищенными авторским правом, и изображениями Creative Commons, когда я представляю учителям:
Изображения, защищенные авторским правом (все права защищены): Как будто фотограф говорит: «Эта фотография моя. Моя, моя, моя. И вы не можете ее получить. Пока я не скажу, что вы можете».
Моя, моя, моя. И вы не можете ее получить. Пока я не скажу, что вы можете».
Изображения Creative Commons: Как будто фотограф говорит: «Эта фотография моя. Я ее создатель. Но вы можете ее использовать. Просто используйте ее только таким образом и скажите, где вы ее взяли».
Авторские права и лицензии Creative Commons не ограничиваются только изображениями. Они применяются к видео, музыке, контенту на веб-сайтах, книгам и многому другому.
10 Источники изображений Creative Commons
Вот несколько примеров хранилищ тонн изображений, которые учащиеся могут включать в свои отчеты, статьи, презентации и веб-сайты:
1. Поиск Creative Commons (search.creativecommons.org)
Этот сайт обеспечивает легкий доступ к нескольким поисковым системам, которые делают произведения Creative Commons доступными. Это портал для поиска изображений, видео, музыки и других материалов Creative Commons. Его поиск изображений в значительной степени зависит от поиска изображений Google (настроен на поиск только изображений Creative Commons) или поиска Flickr. Я не буду включать изображения Google или Flickr ниже, потому что я всегда использую поиск Creative Commons, когда хочу получить к ним доступ, потому что это быстро и легко. (Примечание: Flickr блокируется некоторыми школьными интернет-фильтрами, но Google Images обычно нет.)
Его поиск изображений в значительной степени зависит от поиска изображений Google (настроен на поиск только изображений Creative Commons) или поиска Flickr. Я не буду включать изображения Google или Flickr ниже, потому что я всегда использую поиск Creative Commons, когда хочу получить к ним доступ, потому что это быстро и легко. (Примечание: Flickr блокируется некоторыми школьными интернет-фильтрами, но Google Images обычно нет.)
2. Фотографии для класса
(photosforclass.com)
Указание точной атрибуции контента Creative Commons может оказаться непростой задачей (к этому я скоро вернусь). Один из способов убедиться, что вы справедливо отдаете должное автору изображений Creative Commons, — использовать Photos For Class. Этот сайт находит изображения из сотен тысяч изображений Creative Commons Flickr и автоматически встраивает информацию об атрибуции (т. е. автора, веб-сайт, на котором оно было найдено, ссылку, лицензию и т. д.). Фотография слева — пример из Photos For Class. Таким образом, даже очень юные студенты могут ответственно использовать изображения Creative Commons.
д.). Фотография слева — пример из Photos For Class. Таким образом, даже очень юные студенты могут ответственно использовать изображения Creative Commons.
3. Службы Google (drive.google.com)
Google предоставляет пользователям быстрый доступ для добавления изображения Creative Commons в документ, слайд-презентацию или рисунок в Службах Google. Вставьте изображение (используйте «Вставить > Изображение…» из меню или значок изображения). Затем выберите «Поиск» на вкладках вверху. Настройка по умолчанию для этого поиска «помечена для коммерческого повторного использования с модификацией» (один из типов лицензии, который мы вскоре увидим). Эти изображения вставляются непосредственно в ваш файл Google без необходимости переходить на другой веб-сайт. (См. анимированный GIF справа, чтобы увидеть его в действии.)
4. PhotoPin (photopin.com)
PhotoPin был создан, чтобы дать блоггерам доступ к качественным фотографиям Creative Commons, но им может пользоваться любой. Он получает доступ к изображениям через Flickr, поэтому, опять же, если интернет-фильтр вашей школы блокирует Flickr, этот фильтр может не работать.
Он получает доступ к изображениям через Flickr, поэтому, опять же, если интернет-фильтр вашей школы блокирует Flickr, этот фильтр может не работать.
5. EveryStockPhoto (everystockphoto.com)
Этот сайт использует фотографии из различных источников Creative Commons.
Изображения Creative Commons — не единственные, которые учащиеся могут использовать в своей работе. Фотографии с пометкой «общественное достояние» имеют еще меньше ограничений. Права интеллектуальной собственности на эти изображения, согласно Википедии, «истекли, были конфискованы или неприменимы». Фотографии общественного достояния могут быть вставлены в любую работу без указания авторства. Некоторые источники общедоступных изображений:
6. Pixabay (pixabay.com)
Этот сайт содержит различные типы изображений, от картинок до оригинальных фотографий, которые помечены как «общественное достояние». Примечание. Некоторые изображения Pixabay не подходят для детей.
Примечание. Некоторые изображения Pixabay не подходят для детей.
7. Pikwizard (pikwizard.com)
На этом сайте размещено более 100 000 бесплатных изображений и видео, 20 000 из которых являются эксклюзивными для Pikwizard. Все они могут использоваться бесплатно без указания авторства. Вы также можете взять каждое изображение и отредактировать его в инструменте графического дизайна Design Wizard!
8. Wikimedia Commons (commons.wikimedia.org)
Известный двоюродный брат Wikimedia Commons, Wikipedia, представляет собой своего рода бесплатную энциклопедию с открытым исходным кодом. Wikimedia Commons делает то же самое для разных типов медиа. Все медиафайлы на Викискладе можно использовать бесплатно по лицензии Creative Commons или в качестве общественного достояния, в зависимости от изображения.
9. Compfight (compfight. com)
com)
Compfight сообщает на своем сайте, что это «система поиска изображений, предназначенная для эффективного поиска изображений для блогов, конкурсов, вдохновения и исследований». Он ищет изображения на Flickr и отображает информацию о лицензии, чтобы вы могли использовать изображения надлежащим образом.
10. Unsplash (Unsplash.com)
Как и Pixabay, unsplash предлагает целую галерею фотографий с возможностью поиска, которую вы можете использовать в коммерческих и некоммерческих целях. Unsplash не требует, чтобы вы спрашивали разрешения или предоставляли кредит фотографу или Unsplash, но, как они отмечают, это приветствуется, когда это возможно.
БОНУС!
Музеи, художественные галереи и архивы
Вот полный список коллекций произведений искусства и других изображений, находящихся в общественном достоянии.
Различные лицензии и авторство
Когда люди ссылаются на Creative Commons, они не имеют в виду какой-то один тип лицензии. Скорее, они имеют в виду спектр различных лицензий, предоставляющих разные разрешения. Они определяются следующими условиями:
Скорее, они имеют в виду спектр различных лицензий, предоставляющих разные разрешения. Они определяются следующими условиями:
- Атрибуция: Как отдать должное автору (все лицензии Creative Commons требуют указания авторства)
- Некоммерческое: Можете ли вы получить прибыль от использования вами произведения
- Нет производных работ: Можете ли вы изменить/модифицировать произведение
- Share alike: Можете ли вы поделиться работой под другой лицензией
Мое любимое объяснение различий приведено в этой инфографике, созданной на Foter: http://foter.com/blog/how-to-attribute- creative-commons-photos/ На самом деле, я распечатал это как наглядный справочник для своих студентов (полностью законно в соответствии с лицензией Creative Commons, размещенной на этой инфографике!).
Вооружившись прекрасными изображениями, используемыми на законных основаниях, подумайте о том, что ученики могут создать своим творчеством! И они будут делать это ответственно!
Как вы и ваши ученики использовали изображения Creative Commons и другие материалы? Где вы находите свои изображения?
Чтобы получать уведомления о новом содержании Ditch That Textbook и полезных ссылках:
- подписаться на Ditch That Textbook, чтобы получать еженедельные обучающие идеи и 3 БЕСПЛАТНЫХ электронных книги
- лайкните Ditch That Textbook на Facebook
- подпишитесь на @jmattmiller и загляните в сообщество #DitchBook в Twitter
- подпишитесь на Ditch That Textbook в Pinterest
- подпишитесь на Ditch That Textbook в TikTok
- подпишитесь на канал Ditch That Textbook на YouTube!
Вы ищете качественное, значимое профессиональное обучение, которое воодушевляет и вдохновляет учителей?
Мэтт проводит очные и виртуальные основные доклады, семинары и секционные заседания, которые вооружают, вдохновляют и поощряют учителей к изменениям в их классах.

 П. Чехова «Хамелеон» для заголовка автор использовал название известной рептилии. Благодаря ее особенности приспосабливаться за счет смены оттенков к окружающим условиям
П. Чехова «Хамелеон» для заголовка автор использовал название известной рептилии. Благодаря ее особенности приспосабливаться за счет смены оттенков к окружающим условиям

